منوی Edit و Format و View لوگوسافت
منوی Edit و Format و View در لوگوسافت
در نرم افزار لوگوسافت، 4 منوی Menu bar، Standard toolbar، Programming toolbar و Instruction tree وظیفه اصلی در برنامه نویسی یک مدار را بر عهده دارند. در مقاله قبلی به بررسی زیرمنوی File در Menu Bar پرداخته و در این بخش با منوهای Edit، Format و View آشنا می شویم. به صورت کلی از این زیرمنوها جهت ویرایش برنامه و تنظیمات مربوط به نمای ظاهری صفحه برنامه نویسی استفاده میشود. در تصویر زیر جایگاه این 3 بخش در نوار ابزار Menu bar را مشاهده میکنید.
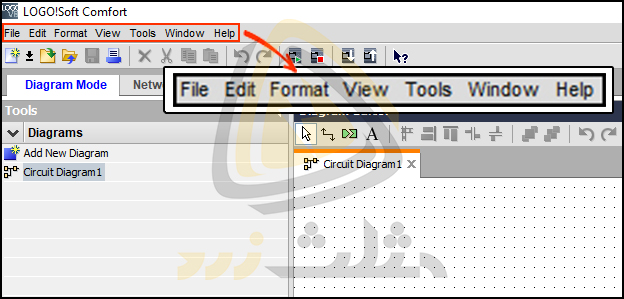
منوی Edit
از طریق منوی Edit میتوان به ویرایش برنامه، موقعیت بلوک ها، اختصاص نام به I/Oها و غیره پرداخت. در تصویر زیر گزینه های موجود در این منو نمایش داده شده است.
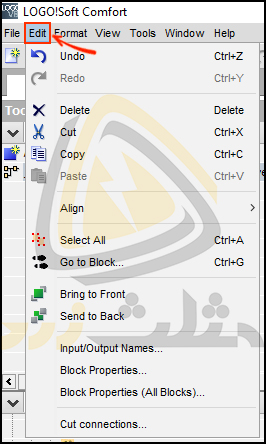
همانطور که در تصویر بالا مشاهده می کنید گزینه های قابل استفاده در منوی Edit عبارت اند از:
- Undo: بازگشت به یک مرحله قبل در برنامه نویسی
- Redo: انجام مجدد عملی که توسط گزینه Undo خنثی شده
- Delete: پاک کردن بلوک یا تجهیز انتخاب شده در برنامه
- Cut: پاک کردن یک یا گروهی از تجهیزات و کپی کردن آنها در Clipboard
- Copy: کپی کردن یک یا گروهی از تجهیزات انتخاب شده
- Paste: کپی کردن محتوی Clipboard در صفحه برنامه نویسی
- Align: تراز کردن و مرتب کردن بلوک ها
- Select All: انتخاب تمامی تجهیزات موجود در صفحه برنامه نویسی مانند بلوک ها، خطوط اتصال و لیبل ها
- Bring to Front: تغییر موقعیت بلوک ها جهت نمایش تجهیزات قرار گرفته در پشت یکدیگر
- Send to Back: قرار دادن یک تجهیز در پشت تجهیزات دیگر
- Input/Output Names: اختصاص نام دلخواه به ترمینال های ورودی و خروجی
- Go to Block
- Block properties
- Block properties All Blocks
- Cut Connections
از موارد فوق گزینه های Block properties، Go to Block، Cut Connections و (Block properties (All Blocks در ادامه بررسی شده اند. در نظر داشته باشید که نحوه استفاده از زیر منوهای شماره 1 تا 11 و عملکرد کلی آنها با ذکر مثال در مقالات بعدی شرح داده می شوند.
گزینه ی Go to Block
با استفاده از این فرمان امکان مشاهده همه بلوکهای استفاده شده در برنامه به همراه شماره بلوک، نام و نوع آن ها وجود دارد. بلوک ها به صورت پیش فرض بر اساس نوع آنها لیست میشوند. امکان دسته بندی بلوک ها بر اساس نام و شماره بلوک نیز وجود دارد. به منظور پیدا کردن بلوک مورد نظرتان در قسمت Block name بخشی از نام بلوک را وارد کنید. به طور مثال فرض کنید در تصویر زیر به دنبال بلوک Q2 میگردیم. اکنون در قسمت Block name حرف Q را وارد میکنیم.
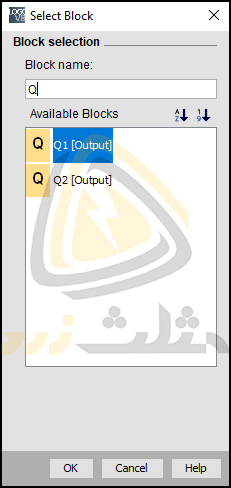
همانطور که در تصویر نیز مشخص است به ترتیب بلوکهایی که با حرف Q شروع میشوند نمایش داده خواهند شد. اکنون در میان این بلوکها به دنبال بلوک مورد نظر گشته و آن انتخاب می کنیم.
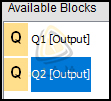
انتخاب بلوک مورد نظر موجب مشخص شده همان بلوک در صفحه برنامه نویسی با استفاده از مربع های قرمز رنگ میگردد. به عبارت دیگر انتخاب یک بلوک در پنجره Select Block موجب مارک دار شدن یا مشخص شدن همان بلوک در صفحه برنامه نویسی میشود.
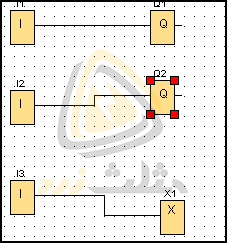
گزینه ی Block properties
به منظور فعال شدن این گزینه باید با استفاده از ابزار Selection یکی از بلوک ها را انتخاب کنیم. همانطور که در تصویر زیر مشاهده می کنید این ابزار در منوی Programming toolbar وجود دارد. با استفاده از این گزینه میتوان به بررسی ویژگیهای بلوک انتخابی پرداخت.
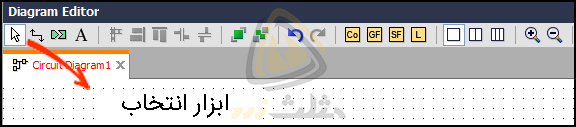
دسترسی به گزینه Block properties از دو روش راست کلیک کردن روی بلوک مورد نظر در صفحه برنامهنویسی و یا دابل کلیک کردن روی آن بلوک نیز امکان پذیر است. به طور مثال در تصویر زیر با کلیک راست روی بلوک در صفحه برنامه نویسی و انتخاب گزینه Block properties میتوان وارد پنجره مشخصات یا همان Block properties شد.
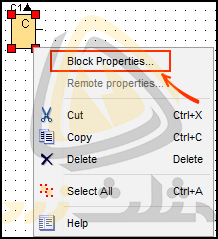
گزینه ی Block properties All Blocks
با استفاده از این فرمان میتوان به ویژگیهای مربوط به تمام بلوک های استفاده شده در برنامه دسترسی پیدا کرد. انتخاب این گزینه موجب باز شدن پنجره Configure all blocks میشود. همانطور که در تصویر زیر مشاهده می کنید در قسمت سمت چپ این پنجره تمامی بلوکهای مورد استفاده در برنامه وجود دارند. با انتخاب هر کدام از آنها در قسمت سمت راست اطلاعات مربوط به آن بلوک نمایش داده خواهد شد.
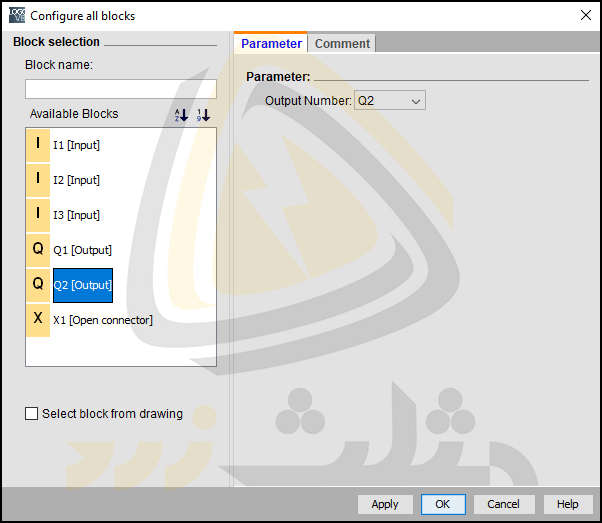
به عبارت ساده تر جهت مشاهده پارامترهای مربوط به هر بلوک باید در سمت چپ پنجره روی بلوک مورد نظر کلیک کنیم. با این کار می توان اطلاعات بلوک را بررسی و در صورت نیاز آن ها را ویرایش کرد. در صورت اعمال تغییر در پارامترها و به منظور تایید این تغییرات باید از گزینه Apply و یا OK ااستفاده میکنیم. در پنجره Configure all blocks مرتب سازی بلوک ها بر اساس نام و شماره آنها توسط گزینههای زیر انجام میشود.
![]()
گزینه ی Cut Connections
از این ابزار جهت تنظیمات مربوط به برخی از اتصلات استفاده میشود. با استفاده از گزینه Cut Connections میتوان این موارد را انجام داد:
- Cut کردن اتصالاتی که از روی یک بلوک دیگر رد شده اند.
- Cut کردن اتصالاتی که دارای طولی بیشتر از مقدار تعیین شده هستند.
به منظور درک بهتر این قابلیت به مثال زیر توجه کنید. در این تصویر خط اتصال دو بلوک I2 و Q1 از روی بلوک I1 عبور کرده است. همچنین خط اتصال میان بلوک X2 و I1 نیز نسبت به تنظیمات Cut connection بلند است.
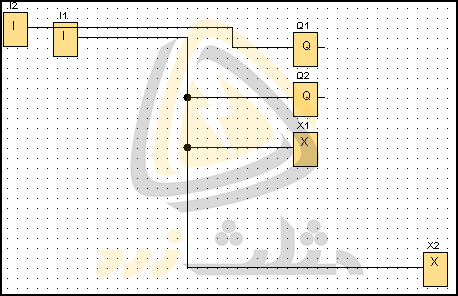
به منظور استفاده از ابزار بریدن اتصالات در این مثال ابتدا با انتخاب گزینه Cut connection از منوی Edit پنجره زیر را باز میکنیم. جهت تنظیم شرایط مورد نظر 3 گزینه در قسمت Condition قرار دارد. به عنوان مثال با انتخاب گزینه Cut connection running across blocks اتصالات رد شده از روی دیگر بلوک ها Cut خواهند شد.
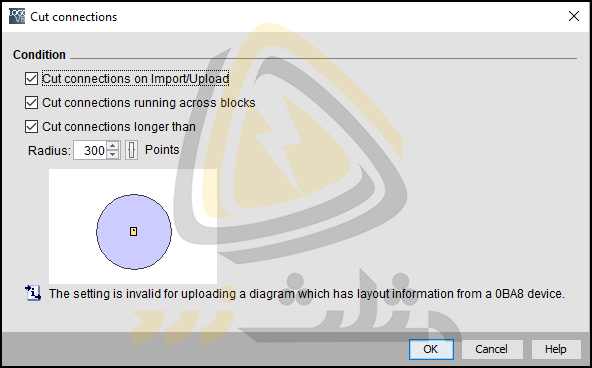
با انتخاب هر 3 گزینه در پنجره بالا و تایید آن با گزینه OK برنامه نوشته شده به صورت زیر تغییر می کند. در این حالت به جای اتصال بلوک ها با سیم از ابزار Cut/Join استفاده میشود. به عنوان مثال در تصویر زیر خط اتصال روی بلوک I1 حذف و به دو نشانگر سبز رنگ تبدیل شده است. این دو نشانگر با حروف Q1/1 و I2 نام گذاری شده اند. عبارت Q1/1 روی نشانگر بلوک I2 بدان معنی است که خروجی بلوک I2 به ورودی بلوک Q1 متصل شده است. خط اتصال بلوک I1 و X2 نیز به نشانگرها X2/1 و I1 تبدیل شده اند. این به معنی اتصال خروجی بلوک I1 به ورودی بلوک X2 است.
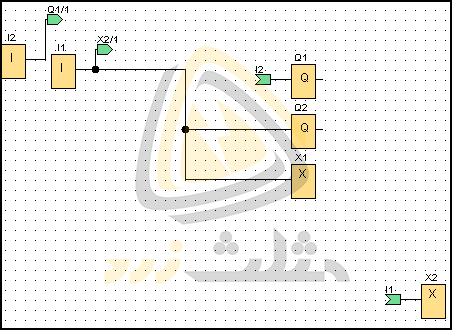
مطالب شرح دادهشده در این مقاله را میتوانید بهصورت ویدئو در دوره تصویری لوگو زیمنس مشاهده کنید. در این دورهی آموزشی با انواع پی ال سی، زبانهای برنامهنویسی و مینی پی ال سی لوگو زیمنس آشنا میشویم. آموزش لوگو از ابتدا صورت گرفته و شامل بررسی ماژول اصلی، کارتهای توسعه، نصب، سیم بندی، برنامهنویسی و کنترل توسط اپلیکیشن و وب سرور میشود. در بخش برنامهنویسی تمام بلوکهای دیجیتال، شبکه، آنالوگ و غیره بررسیشده و نحوهی کار آنها روی لوگو نمایش دادهشده است. مانیتورینگ و کنترل لوگو از طریق اپلیکیشن، وب سرور و صفحههای طراحیشده توسط LWE صورت میگیرد. این موارد نیز در دورهی تصویری شرح دادهشدهاند. لطفاً جهت مشاهدهی سرفصلها و لیست ویدئوهای این دوره روی عبارت لوگو زیمنس کلیک کنید.
منوی Format
از منوی Format جهت ویرایش و تنظیمات مربوط به فرمت و فونت ها استفاده می شود. این بخش مربوط به تنظیم نحوه نمایش متن ها و کامنتهای نوشته شده در برنامه، تنظیمات نمای ظاهری صفحه برنامه نویسی و غیره است. در تصویر زیر گزینه های موجود در این منو را مشاهده می کنید.
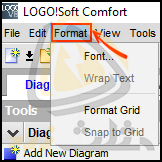
گزینه ی Font
از این قسمت میتوان به تنظیم نوع فونت، اندازه، رنگ متن و غیره پرداخت. به عنوان مثال فرض کنید در صفحه برنامه نویسی متنی را تایپ کرده باشیم. به منظور تغییر Font متن ابتدا باید با استفاده از ابزار Selection متن را انتخاب کنیم. پس از انتخاب و دابل کلیک روی متن پنجره Font Attributers باز میشود. این پنجره از مسیر Format > Font نیز قابل دسترسی است. از قسمت Font type می توان نوع فونت و از قسمت Font size اندازه ی آن را انتخاب کرد. تنظیمات دیگر مانند استایل، رنگ و غیره نیز توسط دستورات موجود در پائین این پنجره انجام خواهد شد. پس از اعمال تغییرات مورد نظر با انتخاب کلید OK آنها را تایید میکنیم.
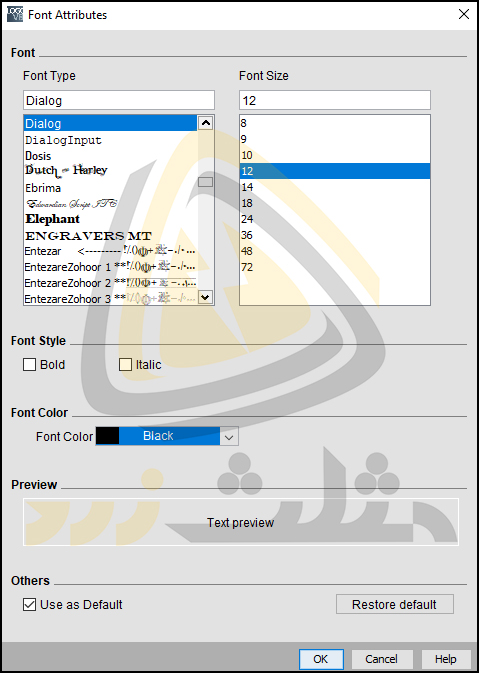
گزینه ی Wrap Text
به منظور فعال بودن این گزینه ابتدا باید با ابزار Selection یک متن را انتخاب کنیم. با انتخاب هر متن توسط ابزار Selection یک مستطیل قرمز رنگ در اطراف ایجاد خواهد شد. جهت تغییر ابعاد این قالب در اطراف متن از ابزار Wrap Text استفاده میشود. به عنوان مثال متن زیر را در نظر بگیرید.

به منظور نمایش قالب مستطیل شکل اطراف متن باید ابزار Selection را انتخاب کرده و یک بار روی متن مورد نظر کلیک کنیم. به این ترتیب گزینه wrap text در منوی Format فعال خواهد شد.
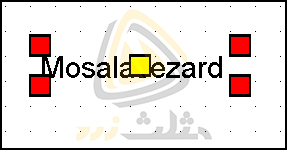
در این مرحله از منوی Format گزینه Wrap text را انتخاب میکنیم. سپس با قرار دادن ابزار Selection یا همان فلش موس روی یکی از 4 گوشه قرمز رنگ، ابعاد آن را تغییر میدهیم.
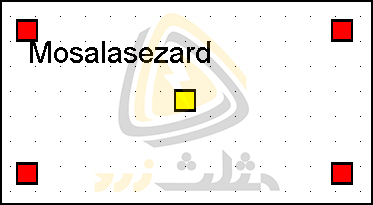
در تصویر زیر یک مثال با استفاده از ابزار Wrap Text نمایش داده شده است. کادر شماره 1 پیش از استفاده از ابزار Wrap Text و شماره 2 پس از استفاده از آن است.
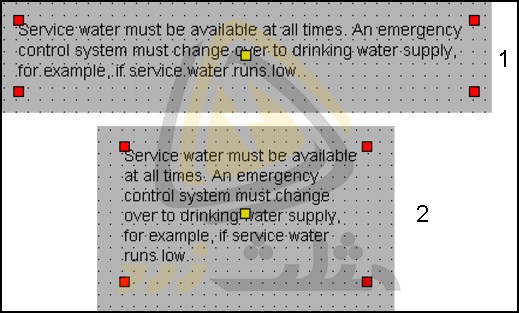
گزینه ی Format Grid
از طریق این گزینه امکان سازمان دهی اشیاء موجود در صفحه برنامهنویسی، تنظیم فواصل نقطههای صفحه برنامهنویسی از یکدیگر، مخفی کردن آنها و غیره وجود دارد.
گزینه ی Snap to grid
هنگام تراز کردن بلوک ها با نقاط صفحه برنامه نویسی در دو صورت ممکن است انحراف رخ دهد:
- اگر الگوی پیشفرض مربوط به نقاط صفحه برنامهنویسی تغییر کرده باشد.
- وارد کردن یک بلوک در صفحه برنامه نویسی هنگامی که نقاط صفحه را پنهان باشد.
به منظور تصحیح این جابهجایی و تنظیم مجدد موقعیت شیء از دستور Snap to grid استفاده میشود. برای درک بهتر از کاربری این ابزار مراحل زیر را انجام دهید. از منوی Format گزینه ی Format Grid را انتخاب کرده و طبق تصویر زیر قسمت Grid spacing را از حالت پیش فرض 10 به 15 تغییر دهید. در ادامه گزینه Snap Block to Grid را غیر فعال کرده و روی گزینه ی OK کلیک کنید.
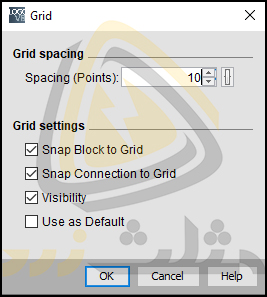
پس از انجام مراحل فوق به دلخواه یک یا چند بلوک را در صفحه برنامهنویسی قرار دهید.
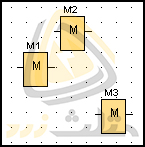
سپس با ابزار فلش یا همان Selection بلوکها را انتخاب کنید.
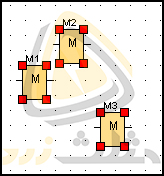
از منوی Format > Format Grid مجددا گزینهی Snap Block to Grid را انتخاب کنید.
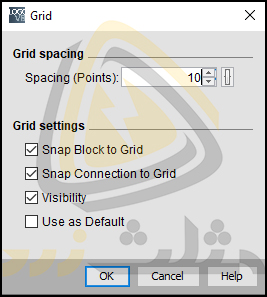
به این ترتیب گزینه Snap to Grid از منوی Format قابل انتخاب خواهد بود.
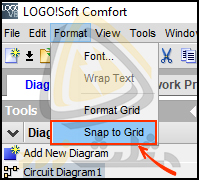
با انتخاب گزینه Snap To Grid بلوک های انتخاب شده با نقاط صفحه برنامه نویسی تراز خواهند شد. قابل ذکر است که در صورت فعال بودن گزینه Snap Block to Grid بلوک ها به صورت خودکار همتراز با نقاط صفحه برنامه نویسی قرار میگیرند.
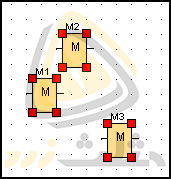
منوی View
از این قسمت می توان نوارابزار ها، منوها و بخشهای دیگر را جهت نمایش انتخاب کرد. به عنوان مثال با غیر فعال کردن گزینه ی رابط کاربری Diagram Mode در منوی View پنجره مربوط به این رابط برنامه نویسی در نرم افزار لوگو نمایش داده نحواهد شد. همچنین تنظیمات مربوط به بزرگنمایی و کوچک نمایی صفحه برنامهنویسی از این منو انجام می شود. در تصویر زیر گزینه های موجود در منوی View را مشاهده می کنید.
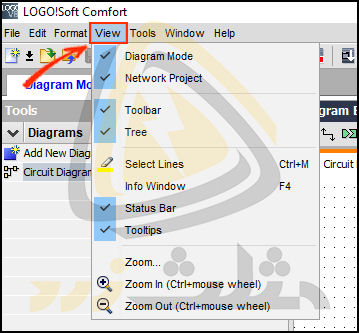

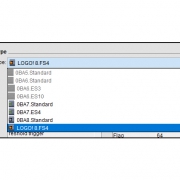 مثلث زرد
مثلث زرد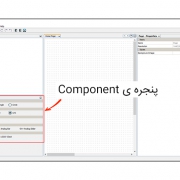 مثلث زرد
مثلث زرد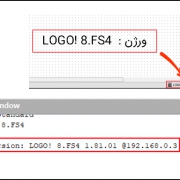 مثلث زرد
مثلث زرد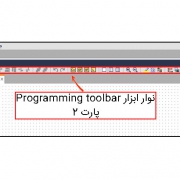 مثلث زرد
مثلث زرد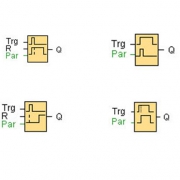 مثلث زرد
مثلث زرد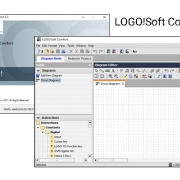 مثلث زرد
مثلث زرد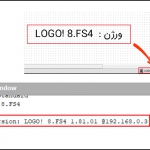 مثلث زرد
مثلث زرد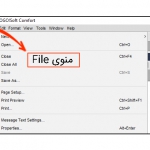 مثلث زرد
مثلث زرد
دیدگاه خود را ثبت کنید
تمایل دارید در گفتگوها شرکت کنید؟در گفتگو ها شرکت کنید.