منوی Tools، Window و Help در لوگوسافت
ادامه ی منو ی Toolsو منوهای Window و Help
همانطور که در مقاله قبل بررسی شد از زیر منوهای موجود در گزینه Transfer جهت دانلود و آپلود برنامه، بازگرداندن به حالت کارخانه، اجازه دسترسی به LOGO App و وب سرور، تنظیم ساعت و غیره استفاده میشود. در این مقاله سایر گزینه های موجود در منوی Tools به همراه منوهای باقی مانده در نوار ابزار Menu bar بررسی میشوند. همانطور که در تصویر زیر مشاهده میکنید پس از منوی Tools دو منوی Window و Help وجود دارد.
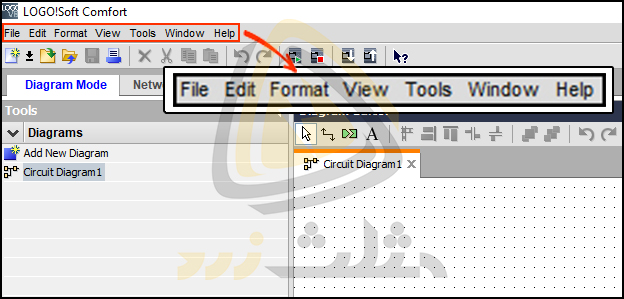
ادامه منوی Tools
تصویر زیر گزینه های موجود در منوی Tools را نمایش میدهد. در این منو پس از گزینه Transfer گزینه Determine LOGO قرار دارد. در نظر داشته باشید که جملات نوشته شده در مقابل برخی گزینه ها از جمله F2، Ctrl+H، F3 و غیره همان کلید میانبر آن گزینه هستند. به عنوان مثال جهت دسترسی به گزینه ی Determine LOGO علاوه بر انتخاب مسیر Tools > Determine LOGO میتوان از فشردن کلید F2 در کیبورد نیز استفاده کرد.
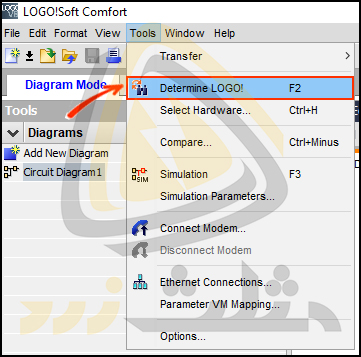
گزینه Determine LOGO!
همانطور که در مقاله دانلود و تطبیق نرم افزار لوگو شرح داده شد انتقال برنامه به سازگاری آن با ورژن سخت افزار لوگو بستگی دارد. به منظور بررسی حداقل سخت افزار مورد نیاز جهت دانلود برنامه میتوان از گزینه Determine LOGO استفاده کرد. به عبارت ساده تر از این گزینه جهت بررسی قدیمی ترین ورژن لوگوی مورد نیاز برای برنامه نوشته شده استفاده میکنیم. نتیجهی این محاسبه در نوار وضعیت یا status bar نرمافزار نمایش داده میشود. به طور مثال برنامه ی زیر را در نظر بگیرید:
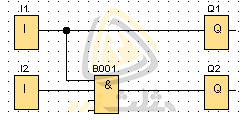
اکنون با استفاده از منوی Tools>Determine LOGO! و یا فشردن کلید F2 پنجره زیر باز میشود. در صورت غیر فعال بودن گزینه Determine LOGO! ابتدا ابزار Selection را انتخاب کرده و مجدد وارد منوی Tools>Determine LOGO! میشویم. به این ترتیب پنجره Info Window باز خواهد شد. در این پنجره اطلاعاتی مشابه با تصویر زیر نمایش داده میشود. همانطور که مشاهده میکنید برای مثال بالا استفاده از هر ورژن لوگو امکان پذیر است. در واقع در این مثال از بلوک های خاص مانند ورودی خروجی های شبکه و غیره استفاده نشده است. به بیان دیگر تمامی بلوک های به کار رفته در برنامه ی مورد نظر در همه ی ورژن های لوگو قابل استفاده هستند.
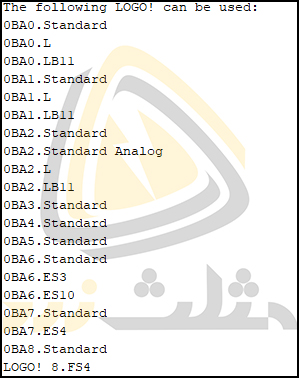
گزینه Select Hardware
به منظور انتخاب ورژن لوگوی دو راه زیر وجود دارد:
راه اول) پس از ایجاد پروژه و نوشتن برنامه با استفاده از Tools>Determine LOGO! به محاسبه لوگوی مورد نیاز برای انجام پروژه بپردازیم.
راه دوم) پیش از شروع برنامه نویسی ورژن لوگوی خود را تعیین کنیم. این کار از طریق منوی Tools>Select Hardware انجام می شود. با رفتن به این منو پنجره زیر نمایش داده می شود:
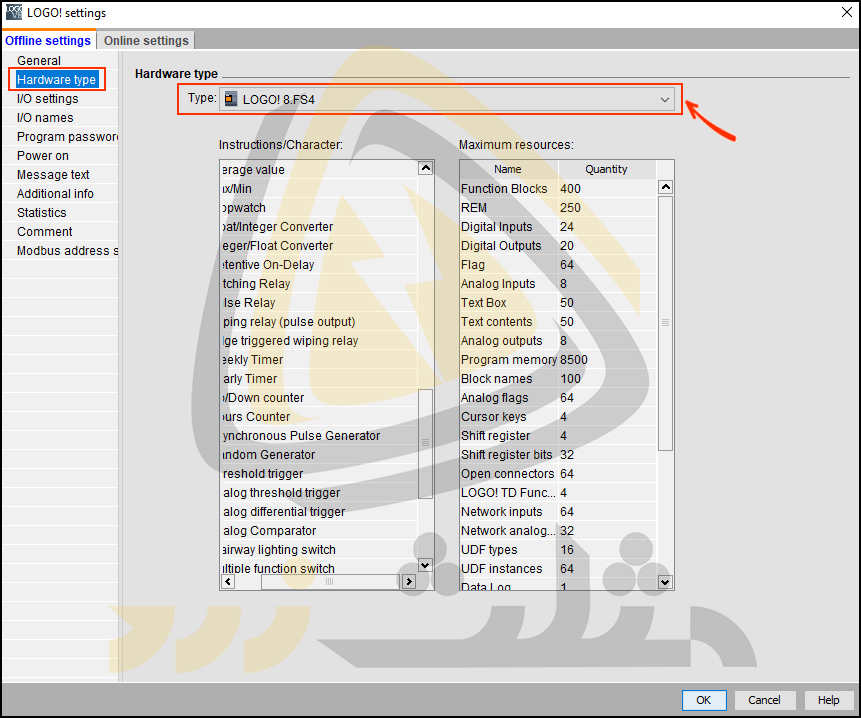
با استفاده از گزینه کشویی Type در تصویر بالا میتوان ورژنهای مختلف لوگو را مشاهده کرد. با انتخاب هر ورژن اطلاعات مربوط به آن از جمله تعداد I/Oها، بلوک ها، حافظهها و غیره در قسمت های مستطیل شکل در پایین گزینه Type نمایش داده میشود. همانطور که در مقالات قبل اشاره شد در صورت قرار داشتن بلوک های خاص در برنامه نوشته شده انتخاب سخت افزار با محدودیت روبهرو خواهد شد. به طور مثال با استفاده از ورودی یا خروجی های شبکه در برنامه نویسی باید از لوگو ورژن 7 به بعد استفاده کنیم زیرا بلوک های شبکه تنها در لوگو ورژن 7 به بعد قابل دسترسی هستند. در صورتی که نرم افزار از قبل نوشته شده باشد در این بخش تنها ورژنهای مجهز به بلوک های استفاده شده در پروژه فعال و قابل انتخاب خواهند بود. به منظور درک بهتر این نکته به تصویر زیر توجه کنید. در این تصویر تنها گزینه های مربوط به ورژن 7 به بعد فعال هستند. علت این امر استفاده از بلوک های خاصی در برنامه است که امکان استفاده از آن ها در لوگوها ی ورژن 6 و پیش از آن وجود ندارد. به تعریف دیگر برنامه نوشته شده دارای بلوکهایی است که قابلیت استفاده از آنها در ورژنهای پایینتر وجود ندارد.
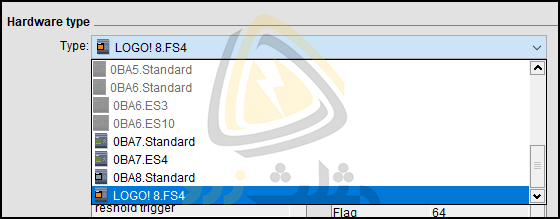
گزینه Compare
به منظور مقایسه دو برنامه از این تابع استفاده میکنیم. با انتخاب این گزینه پنجره compare باز میشود. در این پنجره برنامه های مورد نظر خود جهت مقایسه با یکدیگر را وارد میکنیم. به این منظور از قسمت شماره 1 در تصویر زیر استفاده میکنیم. پس از انتخاب برنامه های مورد نظر جهت مقایسه باید روی گزینه Start کلیک کنیم. این گزینه در تصویر با شماره 2 نمایش داده شده است. به این ترتیب فرآیند مقایسه دو برنامه آغاز خواهد شد.
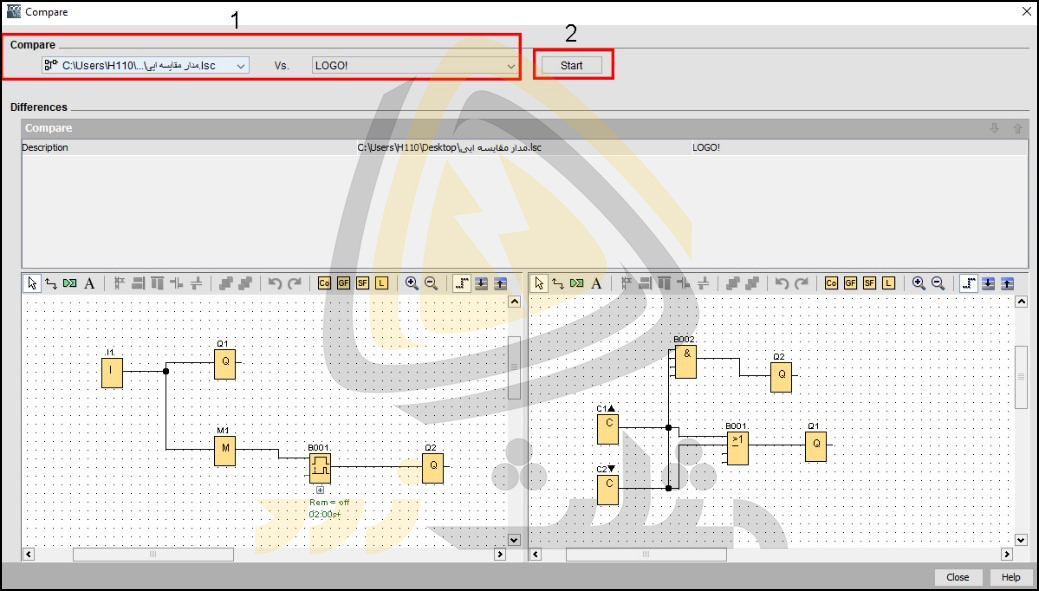
توجه داشته باشید که در پنجره Compare تفاوت در چیدمان گرافیکی بلوکها و کامنتها در این مقایسه تشخیص داده نمیشود. در این بخش امکان مقایسه 2 برنامه نوشته شده در نرمافزار با یکدیگر و یا امکان مقایسه یک برنامه از نرمافزار لوگوسافت با برنامه موجود در ماژول لوگو وجود دارد. به عنوان مثال در تصویر زیر مقایسه ای بین یک پروژه موجود در نرم افزار لوگو سافت با عنوان مدار مقایسه ای و برنامه موجود در Logo! انجام شده است.

گزینه Simulation
در این قسمت امکان شبیه سازی و تست برنامه وجود دارد. با استفاده از این بخش می توان خطاهای احتمالی و پارامترهای اشتباه را شناسایی و مرتفع کرد. با این ابزار از کاربردی بودن برنامه، بهینه و آماده بودن آن برای دانلود روی لوگو اطمینان حاصل میشود.
گزینه Simulation parameters
به منظور پیکربندی پاسخ یک ورودی از گزینه Simulation parameters استفاده میشود. با انتخاب این گزینه پنجره زیر با عنوان Function of the Input Switches باز خواهد شد. قابل ذکر است که تنها ورودیهای استفاده شده در پنجره زیر نمایش داده خواهد شد. به عنوان مثال در نرم افزار تنها از I1 استفاده شده که نام آن را در لیست مشاهده می کنید.
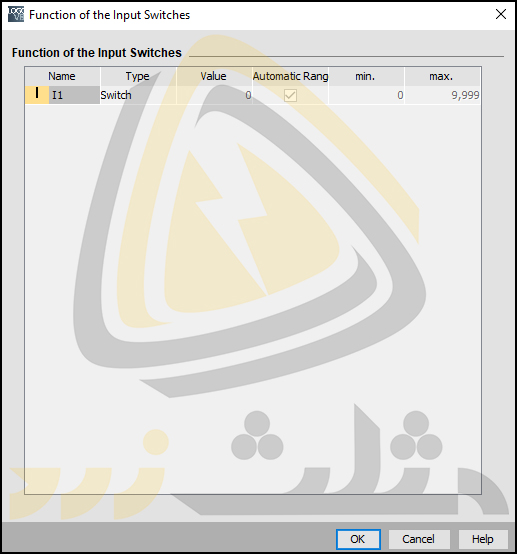
در تنظیمات مربوط به ورودیهای دیجیتال 4 حالت کلید، استارت لحظهایی، استپ لحظهایی و کلید فرکانس قابل انتخاب هستند.
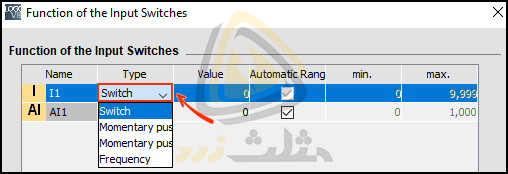
در ورودیهای آنالوگ میتوان مقدار آن را از پیش تعیین کرده و یا هنگام اجرای برنامه و در حالت شبیهسازی آنها را تغییر داد.

قابل ذکر است که در صورت انتخاب گزینه Automatic Rang دیگر قادر به تغییر بازه min و max ورودی آنالوگ نخواهیم بود. زیرا همانطور که در تصویر زیر مشاهده میکنیم در این حالت بازه min و max غیر فعال میشوند.
![]()
گزینه Connect Modem
این قابلیت در لوگو ورژن 6 به بعد در دسترس است. طبق تصویر زیر با استفاده از مودم متصل شده به نرمافزار لوگو سافت و ماژول لوگو میتوان میان آنها ارتباط شبکه ایجاد کرد. به منظور شروع پیکربندی مودم متصل به PC باید در نرمافزار لوگوسافت گزینه Tools > Connect Modem را انتخاب کنیم. در این مرحله باید ماژول اصلی لوگو نیز به یک مودم متصل و برای ایجاد شبکه آماده گردد. در این قسمت جهت پیکربندی مودمها باید اطلاعاتی را وارد کنیم. پس از پیکربندی مودمها و برقراری ارتباط، امکان دانلود و آپلود برنامه میان لوگوسافت و ماژول اصلی لوگو از طریق across a telephone line connection over the modems به وجود میآید.
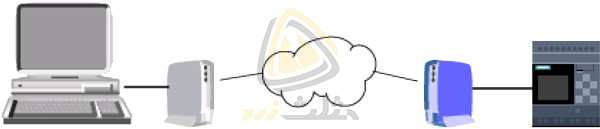
گزینه Disconnect Modem
به منظور قطع اتصال مودم از این گزینه استفاده میشود.
گزینه Ethernet Connections
این قابلیت در لوگو ورژن 7 به بعد در دسترس است. از این منو جهت پیکربندی آدرس ماژول و ایجاد اتصالات اترنت برای ماژول اصلی لوگو استفاده میشود.
گزینه Parameter VM Mapping
این گزینه در لوگو ورژن 7 به بعد وجود دارد. ماژول اصلی لوگو از حافظه متغیر VM یا همان Variable Memory به عنوان یک رابط محلی ارتباط داده یا local data communication interface استفاده میکند. جهت کسب اطلاعات بیشتر در این زمینه به دفترچه راهنمای نرم افزار لوگو مراجعه کنید.
گزینه Options
با انتخاب این گزینه پنجره زیر باز میشود. در این پنجره گزینه ها و قابلیت های مختلفی در دسترس کاربر قرار میگیرد. به عنوان مثال از طریق گزینه General میتوان به تغییر زبان برنامهنویسی پیشفرض در نرم افزار پرداخت. در نظر داشته باشید که به صورت پیش فرض این بخش روی زبان برنامه نویسی FBD قرار دارد. در این بخش می توان زبان نرمافزار نیز تغییر دارد. به این منظور از قسمت General گزینه Language استفاده می شود.
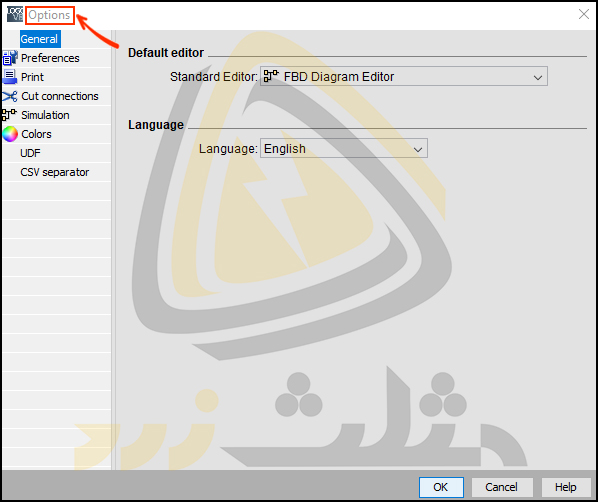
از طریق گزینه Preferences میتوان تنظیمات نمایشی را تغییر داد. به عنوان مثال از این قسمت می توان گزینه ی نمایش کامنت های برنامه را غیر فعال کرد. از قسمت Print شکل ظاهری چاپ برنامههای خود را تعیین میکنیم. گزینه Cut connections جهت تنظیم برخی ضوابط و معیار های Cut کردن اتصلات استفاده میشود. به عنوان مثال میتوان اتصالات با طول بیش از حد تعیین شده یا اتصالاتی که به صورتی از روی هم رد شده را Cut کرد. از قسمت Simulation پارامترهای شبیهسازی و حالت نمایش آنها را مشخص میکنیم. به عبارت دیگر در این قسمت در حالت شبیه سازی میتوان وضعیت نمایش سیگنال ها و مقادیر واقعی را فعال و یا غیر فعال کرد. به منظور تغییر رنگ برخی از قسمتها از جمله رنگ پسزمینه function blockها، فلگهای خاص و غیره از گزینه Colors استفاده میشود. به این منظور روی گزینه Colors کلیک کرده و سپس در پنجره باز شده گزینه function blocks background را انتخاب میکنیم. در این مرحله تصویر زیر نمایش داده میشود.
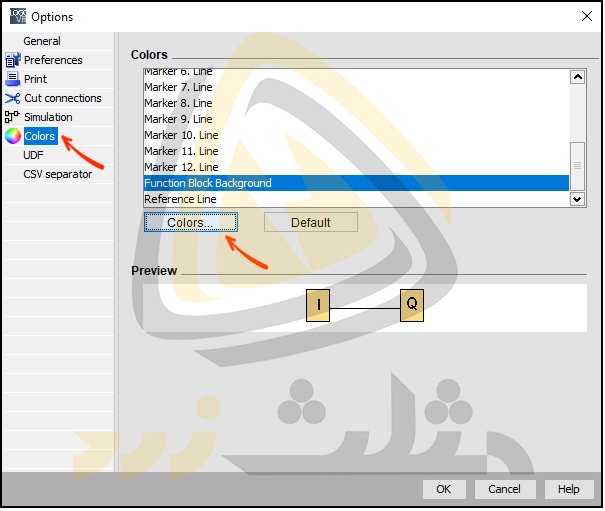
در نهایت با استفاده از گزینه Colors پنجره مربوط به انتخاب رنگ بلوک ها باز خواهد شد. این پنجره در تصویر زیر نمایش داده شده است.
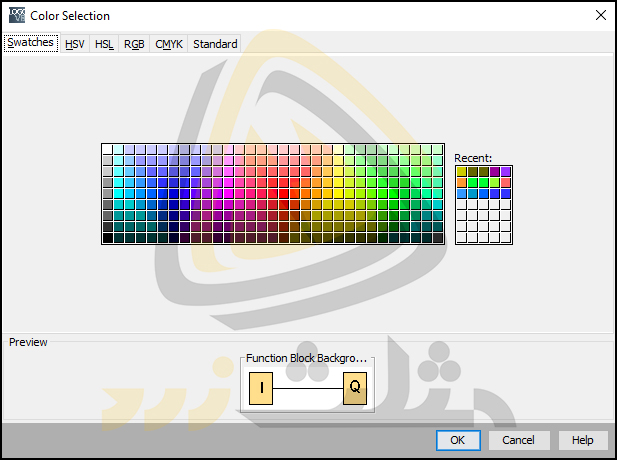
از گزینه UDF جهت پیکربندی UDF library استفاده میشود. این قابلیت تنها در لوگو ورژن 7 به بعد وجود دارد. گزینه CSV Separator آخرین گزینه پنجره Option بوده و جهت تعیین علامت جداکننده در فایل CSV است. قابل ذکر است که این علامت میتواند ویرگول یا نقطه ویرگول باشد. جهت جداسازی دادهها در فایل CSV به طور پیشفرض از ویرگول استفاده میشود.
مطالب شرح دادهشده در این مقاله را میتوانید بهصورت ویدئو در دوره تصویری لوگو زیمنس مشاهده کنید. در این دورهی آموزشی با انواع پی ال سی، زبانهای برنامهنویسی و مینی پی ال سی لوگو زیمنس آشنا میشویم. آموزش لوگو از ابتدا صورت گرفته و شامل بررسی ماژول اصلی، کارتهای توسعه، نصب، سیم بندی، برنامهنویسی و کنترل توسط اپلیکیشن و وب سرور میشود. در بخش برنامهنویسی تمام بلوکهای دیجیتال، شبکه، آنالوگ و غیره بررسیشده و نحوهی کار آنها روی لوگو نمایش دادهشده است. مانیتورینگ و کنترل لوگو از طریق اپلیکیشن، وب سرور و صفحههای طراحیشده توسط LWE صورت میگیرد. این موارد نیز در دورهی تصویری شرح دادهشدهاند. لطفاً جهت مشاهدهی سرفصلها و لیست ویدئوهای این دوره روی عبارت لوگو زیمنس کلیک کنید.
منوی Window
از طریق منوی Window امکان مدیریت صفحه برنامه نویسی از نطر تقسیم بندی به 1، 2 یا 3 بخش و همچنین امکان انتخاب هر یک از برنامههای باز شده در نرمافزار لوگوسافت وجود دارد. در تصویر زیر گزینه های موجود در منوی Window را مشاهده می کنید.
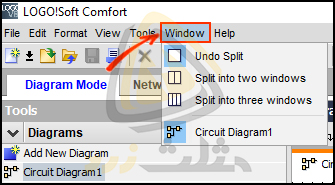
منوی Help
به منظور دسترسی به دفترچه راهنمای نرمافزار لوگوسافت از این گزینه استفاده میشود. در تصویر زیر گزینه های موجود در منوی Help نمایش داده شده است.
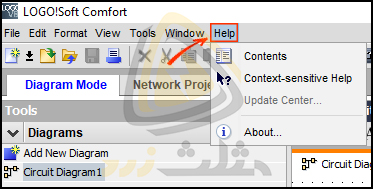
همانطور که در تصویر بالا مشاهده میکنید در این منو گزینههای زیر وجود دارند:
- Contents: از این گزینه میتوان به Online Help نرمافزار لوگوسافت دسترسی پیدا کرد.
- Context-sensitive help: این گزینه جهت دسترسی مستقیم به Help مربوط به بخش خاصی از نرمافزار است. جهت کار با این بازار ابتدا این گزینه را انتخاب کرده و سپس روی قسمتی از نرمافزار که قصد مشاهده Help آن را داریم کلیک میکنیم.
- Update Center: این گزینه به کاربر امکان نصب زبانها، Service packs و ورژنهای جدید نرمافزار لوگوسافت را میدهد.
- About: با انتخاب این گزینه پنجرهایی با 3 تب مختلف نمایش داده میشود. این تب ها شامل برخی از اطلاعات نرم افزار لوگوی شما مانند Version number و Release version هستند.

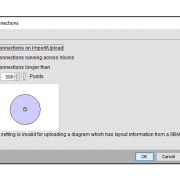 مثلث زرد
مثلث زرد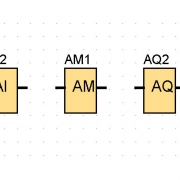 مثلث زرد
مثلث زرد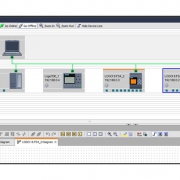 مثلث زرد
مثلث زرد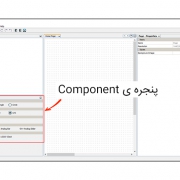 مثلث زرد
مثلث زرد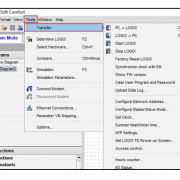 مثلث زرد
مثلث زرد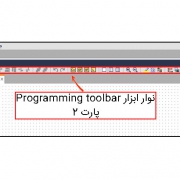 مثلث زرد
مثلث زرد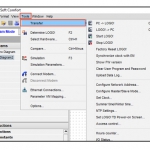 مثلث زرد
مثلث زرد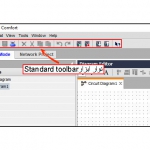 مثلث زرد
مثلث زرد
دیدگاه خود را ثبت کنید
تمایل دارید در گفتگوها شرکت کنید؟در گفتگو ها شرکت کنید.