مانیتورینگ پاورآنالایزر CVM-A1500 سیرکاتور
راهنمای پیکربندی و مانیتورینگ CVM-A1500
پیکربندی اولیه CVM-A1500
زمان و تاریخ
از طریق منوی اصلی به بخش تنظیمات ![]() رفته و گزینهی زمان و تاریخ
رفته و گزینهی زمان و تاریخ ![]() را انتخاب کنید. با توجه به تصویر زیر، زمان و تاریخ دستگاه را تنظیم کنید.
را انتخاب کنید. با توجه به تصویر زیر، زمان و تاریخ دستگاه را تنظیم کنید.
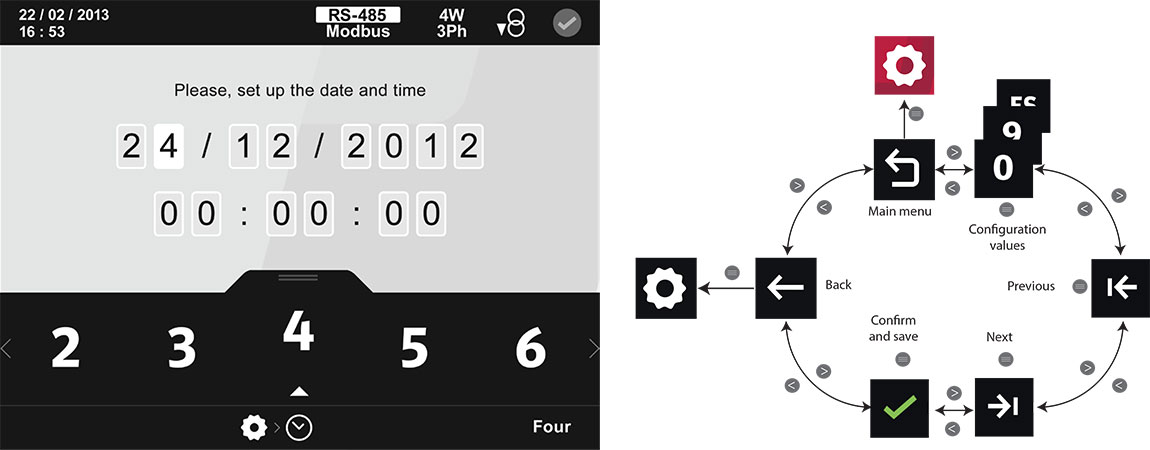
تصویر 1: صفحهی تنظیم زمان و تاریخ
منطقه زمانی
با توجه به موقعیت جغرافیایی نصب دستگاه یکی از گزینههای 1+، 2+ و غیره را انتخاب کنید. در صورت لزوم میتوانید ساعت بهرهمندی از انرژی خورشید را نیز تنظیم کنید.
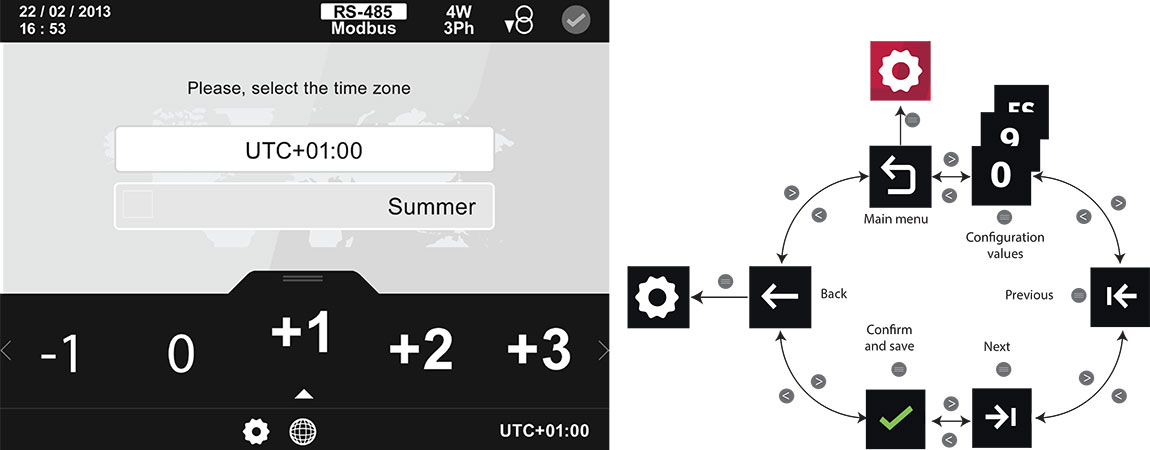
تصویر 2: تنظیم موقعیت جغرافیایی
نوع اتصال اندازهگیری
از طریق منوی اصلی به بخش تنظیمات ![]() رفته و گزینهی حالت اتصال و اندازهگیری
رفته و گزینهی حالت اتصال و اندازهگیری ![]() را انتخاب کنید.
را انتخاب کنید.
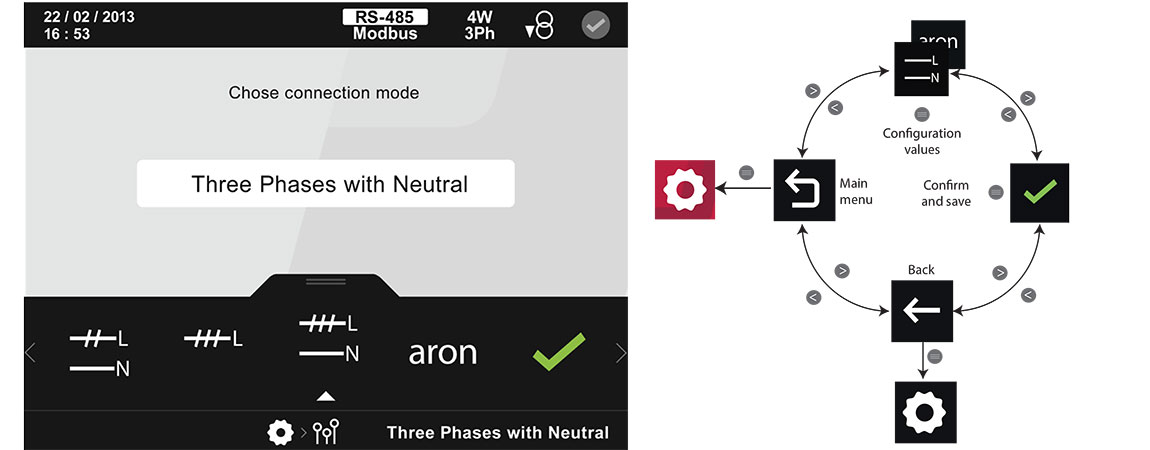
تصویر 3: صفحه ی پیکربندی اتصال اندازهگیری
پارامترهای قابل انتخاب عبارتنداز:
- تک فاز

- دوفاز

- دوفاز با نول

- سه فاز

- سه فاز با نول

- آرون

در راهنمای نصب CVM-A1500 میتوانید به دیاگرام حالتهای فوق و اتصال دستگاه به شبکه دسترسی داشته باشید.
اطلاعات تاسیسات
از طریق منوی اصلی به بخش تنظیمات ![]() رفته و گزینهی اطلاعات تاسیسات الکتریکی
رفته و گزینهی اطلاعات تاسیسات الکتریکی ![]() را انتخاب کنید. در این بخش باید فرکانس شبکه را به صورت 50 یا 60 هرتز انتخاب کنید. انتخاب فرکانس تعداد نمونه برداری از شکل موج را تعیین میکند.
را انتخاب کنید. در این بخش باید فرکانس شبکه را به صورت 50 یا 60 هرتز انتخاب کنید. انتخاب فرکانس تعداد نمونه برداری از شکل موج را تعیین میکند.
در این بخش حالت 2 یا 4 ربع نیز قابل انتخاب است. انتخاب این گزینه جهت محاسبهی میزان مصرف و تولید استفاده خواهد شد.
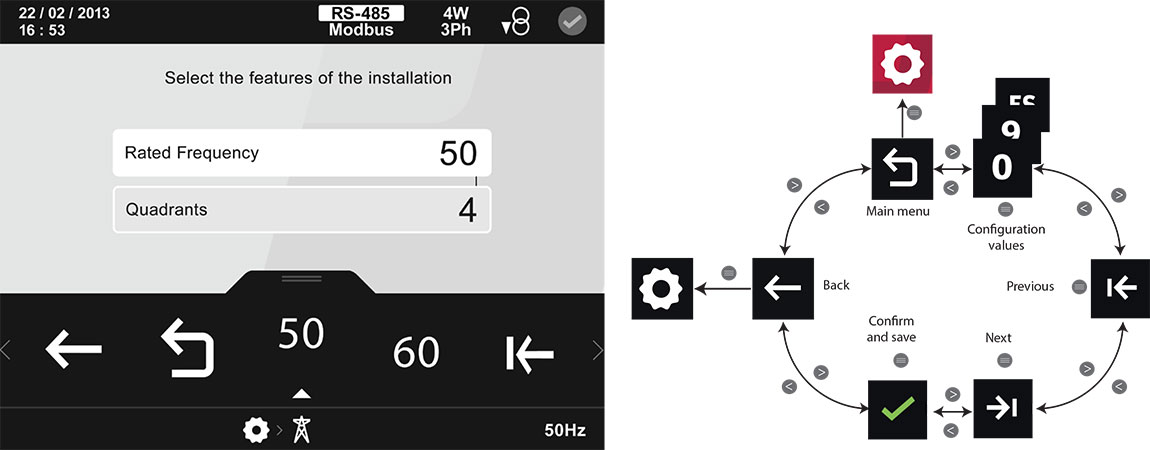
تصویر 4: صفحهی تنظیم خصوصیات شبکه
نسبت تبدیل ترانسفورماتور ولتاژ
از طریق منوی اصلی به بخش تنظیمات ![]() رفته و گزینهی نسبت تبدیل ترانسفورماتور ولتاژ
رفته و گزینهی نسبت تبدیل ترانسفورماتور ولتاژ ![]() را انتخاب کنید.
را انتخاب کنید.
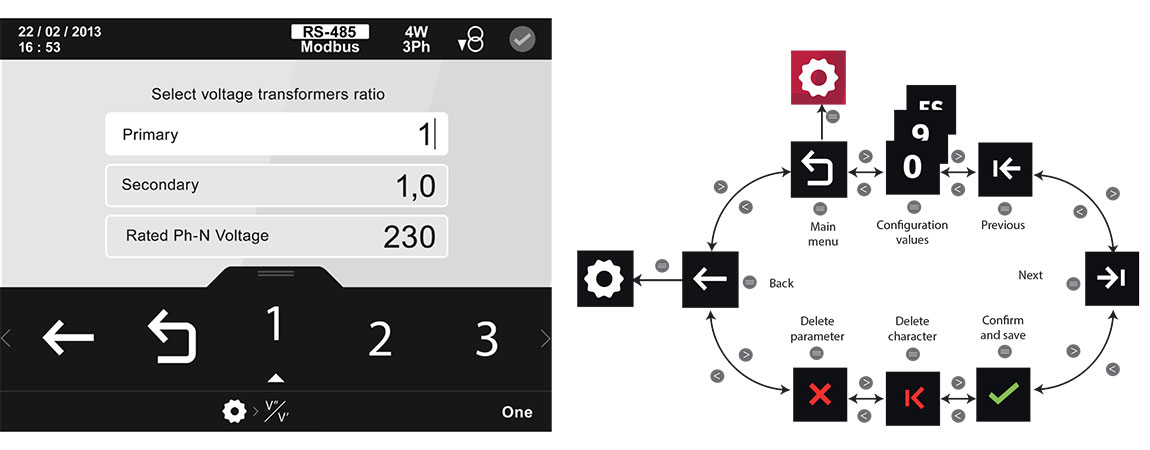
تصویر 5: صفحه تنظیم نسبت تبدیل ترانس ولتاژ
مقدار ولتاژ کامل شبکه باید در بخش اولیه تنظیم شود. در صورت اندازهگیری ولتاژ تا 1000 ولت به صورت فاز-فاز یا 600 ولت به صورت فاز-نول به صورت مستقیم میتوان مقدار اولیه را 1 و مقدار ثانویه را 1.0 در نظر گرفت.
به منظور شناسایی رخدادهای کیفیت مانند اضافه ولتاژ، گپ و قطعیها، بسیار مهم است که مقدار ولتاژ نامی فاز-نول به درستی در دستگاه تنظیم شود.
مثال 1
در این تاسیسات از ترانسفورماتور ولتاژ 25000 به 110 ولت استفاده شده است. تنظیمات دستگاه باید به این شکل باشد:
- ولتاژ اولیه 25000 ولت
- ولتاژ ثانویه 110 ولت
- ولتاژ نامی فاز-نول \(25000/\sqrt{3}\approx 14434\) ولت
مثال 2
در اندازهگیری مستقیم تاسیسات فشار ضعیف از ترانسفورماتور ولتاژ استفاده نمیشود. در این حالت تنظیمات دستگاه باید به این شکل باشد:
- ولتاژ اولیه 1 ولت
- ولتاژ ثانویه 1.0 ولت
- ولتاژ نامی فاز-نول برابر با 127 یا 230 ولت با توجه به نوع تاسیسات
نسبت تبدیل ترانسفورماتور جریان
از طریق منوی اصلی به بخش تنظیمات ![]() رفته و گزینهی نسبت تبدیل ترانس جریان
رفته و گزینهی نسبت تبدیل ترانس جریان ![]() را انتخاب کنید.
را انتخاب کنید.
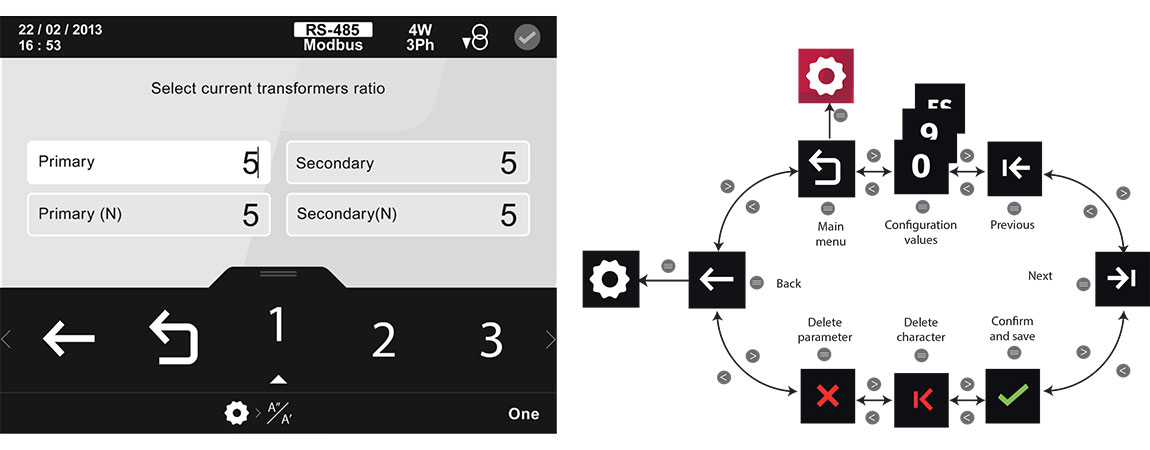
تصویر 6: صفحه تنظیم نسبت تبدیل ترانس جریان
با توجه به ترانس جریان متصل شده باید مقدار اولیه و ثانویه را تنظیم کنید. در بخش ثانویه میتوانید از گزینههای 5 و 1 آمپر و ترانسهای با راندمان بالای MC استفاده کنید. در صورت انتخاب اتصال بدون نول در بخشهای قبلی، نسبت تبدیل ترانس جریان نول نمایش داده نخواهد شد.
در صورت عدم استفاده از ترانس جریان برای اندازه گیری آمپراژ نول، گزینه ی …/A را در بخش ثانویه ترانس جریان انتخاب کنید. با انتخاب این گزینه، دستگاه میزان جریان نول را بر اساس پارامترهای دیگر محاسبه خواهد کرد.
محدودهی تشخیص رخدادهای کیفیت
از طریق منوی اصلی به بخش تنظیمات ![]() رفته و گزینهی کیفیت توان
رفته و گزینهی کیفیت توان ![]() را انتخاب کنید. از 2 گزینهی نمایش داده شده در منو، گزینهی رخدادهای کیفیت
را انتخاب کنید. از 2 گزینهی نمایش داده شده در منو، گزینهی رخدادهای کیفیت ![]() را انتخاب کنید. در صفحهی زیر مقادیر پیش فرض برای شناسایی رخداد را بر اساس استاندارد مشاهده میکنید.
را انتخاب کنید. در صفحهی زیر مقادیر پیش فرض برای شناسایی رخداد را بر اساس استاندارد مشاهده میکنید.
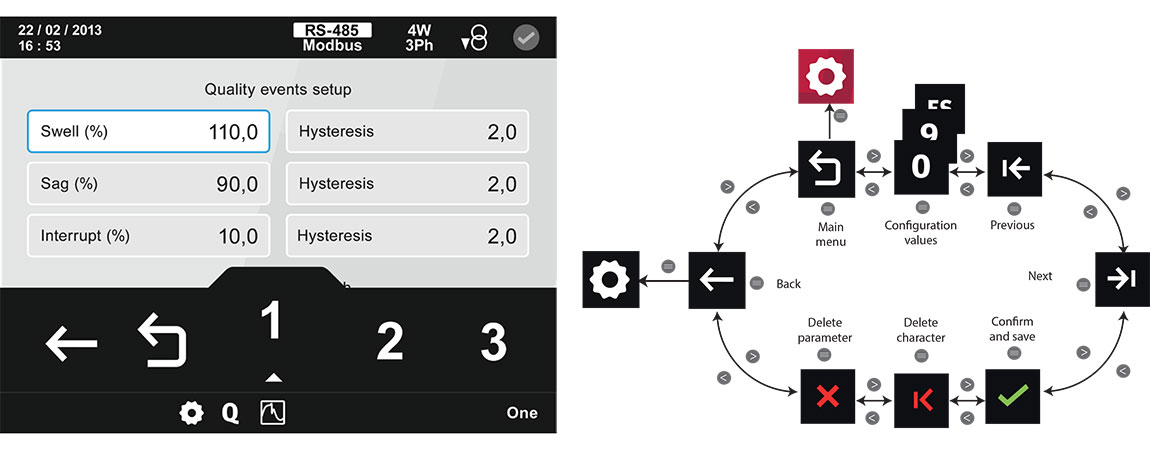
تصویر 7: صفحهی تنظیم رخدادهای کیفیت
در صورت نیاز به شناسایی رخدادها با درصد تنظیم شدهی متفاوت میتوانید مقادیر را تغییر داده و حساسیت دستگاه را افزایش دهید. به عنوان مثال میزان اضافه ولتاژ را روی 105 درصد و میزان افت ولتاژ را روی 95 درصد تنظیم کنید. برای شناسایی حساس تر قطعی برق نیز میتوانید درصد آن را افزایش دهید. به منظور عدم شناسایی مکرر رخدادها میتوان مقدار هیسترزیس را افزایش داد.
پیکربندی آلارمهای شناسایی خطا
از طریق منوی اصلی به بخش تنظیمات ![]() رفته و گزینه ی رلهی دیجیتال خروجی
رفته و گزینه ی رلهی دیجیتال خروجی ![]() را انتخاب کنید. در نظر داشته باشید که برای تنظیم خروجیها حتما باید ماژول ورودی-خروجی روی دستگاه نصب شده باشد.
را انتخاب کنید. در نظر داشته باشید که برای تنظیم خروجیها حتما باید ماژول ورودی-خروجی روی دستگاه نصب شده باشد.
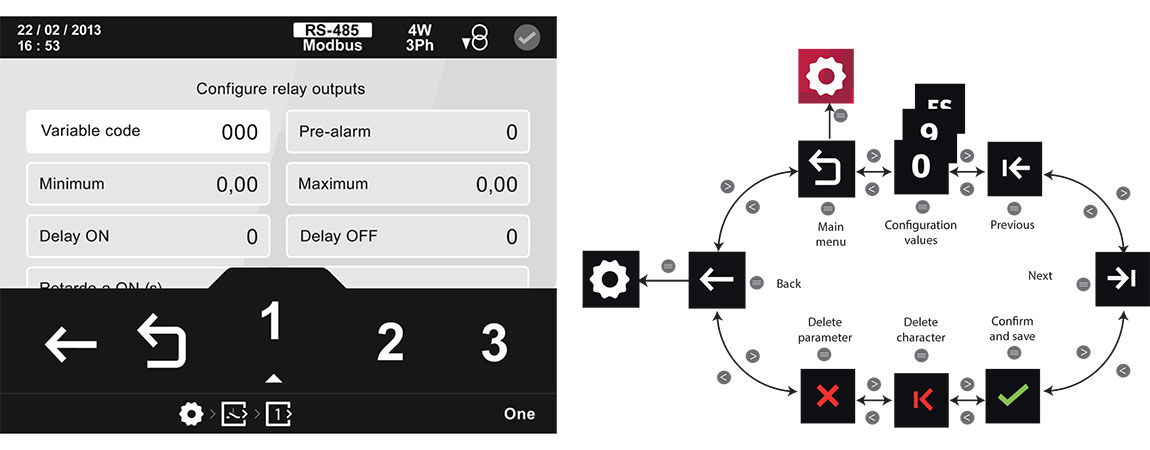
تصویر 8: صفحهی پیکربندی رلههای دیجیتال خروجی
از طریق صفحهی بالا میتوان خروجیهای رله یا ترانزیستوری را پیکربندی کرد. این خروجیها قابلیت اتصال به هر پارامتر لحظه ای قابل اندازه گیری یا محاسبه شده توسط دستگاه را دارند.
برقراری ارتباط بین رله و پارامتر بر اساس کد آن متغیر صورت میگیرد. کد متغیرها را میتوانید در راهنمای کار با دستگاه مشاهده کنید. به عنوان مثال کد 112 برای شناسایی رخداد کیفیت روی هر یک از فازها را در نظر بگیرید.
با رخ دادن هر متغیری روی فازها این خروجی فعال خواهد شد. فعال شدن خروجی به معنی تغییر وضعیت آن از 0 به 1 است. جدول رخدادها و کد هر متغیر در ادامه آورده شده است.
پس از تنظیمات، رلهی مربوطه با هر بار رخ دادن پارامترهای کیفیت مانند اضافه ولتاژ، گپ و قطعی روی هر فاز، به مدت 2 ثانیه بسته خواهد شد.
مقادیر آلارم به این صورت تنظیم می شود:
- حداقل: 0
- حداکثر: 1
- پیش آلارم: 0
- تاخیر در وصل: 0
- تاخیر در قطع: 0
- وضعیت خروجی: N/A
- لچ: غیر فعال
جدول کد متغیرهای کیفیت برای تنظیم خروجی های دیجیتال
| متغیرهای کیفیت | ||||||||
| متغیر | فاز | کد | فاز | کد | فاز | کد | فاز | کد |
| فلیکر لحظه ای | L1 | 94 | L2 | 95 | L3 | 95 | – | – |
| فلیکر کوتاه مدت | L1 | 97 | L2 | 98 | L3 | 99 | – | – |
| فاکتور K | L1 | 100 | L2 | 101 | L3 | 102 | – | – |
| فاکتور پیک ولتاژ | L1 | 103 | L2 | 104 | L3 | 105 | – | – |
| فاکتور پیک جریان | L1 | 106 | L2 | 107 | L3 | 108 | – | – |
| رخ داد کیفیت | L1 | 109 | L2 | 110 | L3 | 111 | ||| | 112 |
| گذرا | L1 | 113 | L2 | 114 | L3 | 115 | ||| | 116 |
نمایش اطلاعات-وب سرور
پیکربندی آدرس IP در CVM-A1500
از طریق منوی اصلی به بخش تنظیمات ![]() رفته و گزینهی ماژول توسعه را انتخاب کنید. در این منو گزینهی ماژول دیتا لاگر
رفته و گزینهی ماژول توسعه را انتخاب کنید. در این منو گزینهی ماژول دیتا لاگر ![]() را انتخاب کنید. صفحهی پیکربندی، فعال کردن و غیر فعال کردن DHCP
را انتخاب کنید. صفحهی پیکربندی، فعال کردن و غیر فعال کردن DHCP ![]() را باز کرده و گرفتن IP اتوماتیک را غیر فعال کنید.
را باز کرده و گرفتن IP اتوماتیک را غیر فعال کنید.
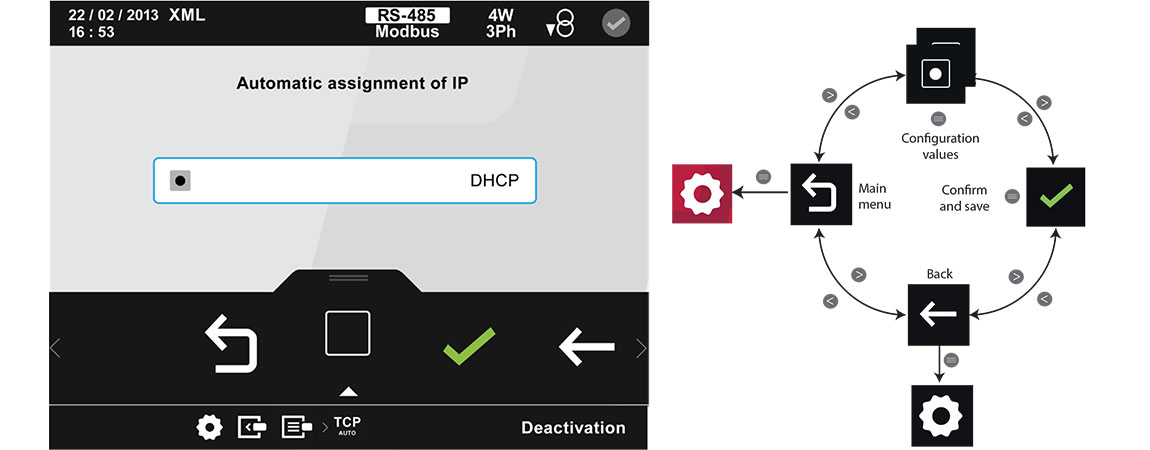
تصویر 9: صفحهی تنظیم دیتا لاگر (TCP خودکار)
بخش پیکربندی دستی پارامترهای TCP ![]() را انتخاب کرده و آدرس IP شناخته شده مانند 10.0.107.112 را تنظیم کنید. دستگاه را با یک کابل اترنت به کامپیوتر متصل کنید. برای اینکار نیازی به کابل کراس نیست.
را انتخاب کرده و آدرس IP شناخته شده مانند 10.0.107.112 را تنظیم کنید. دستگاه را با یک کابل اترنت به کامپیوتر متصل کنید. برای اینکار نیازی به کابل کراس نیست.
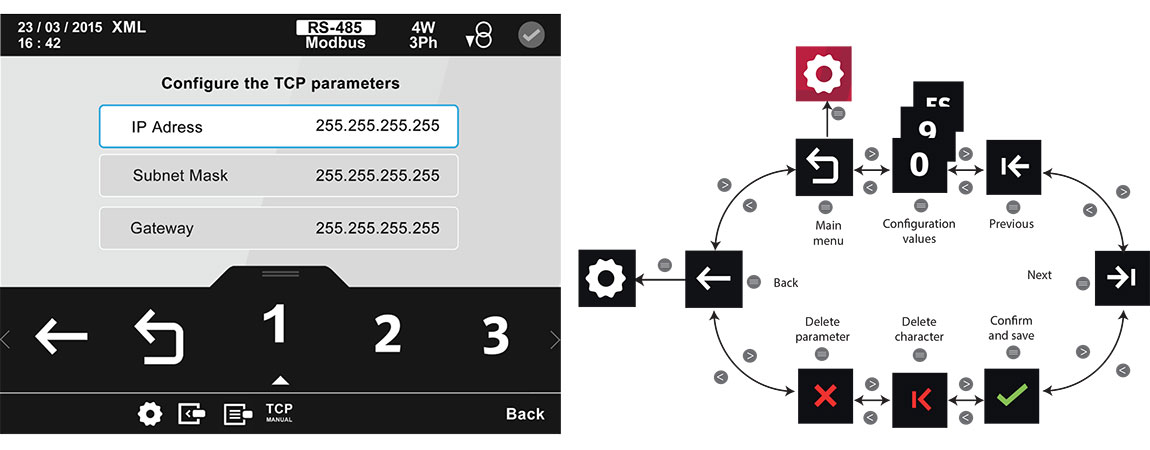
تصویر 10: صفحه تنظیم دستی پارامتر TCP
پیکربندی IP ثابت از طریق کامپیوتر
در کامپیوتر بخش Properties از شبکه ی محلی را باز کرده و طبق تصویر زیر گزینهی Internet Protocol Properties version 4 (TCP/IPv4) را باز کنید.
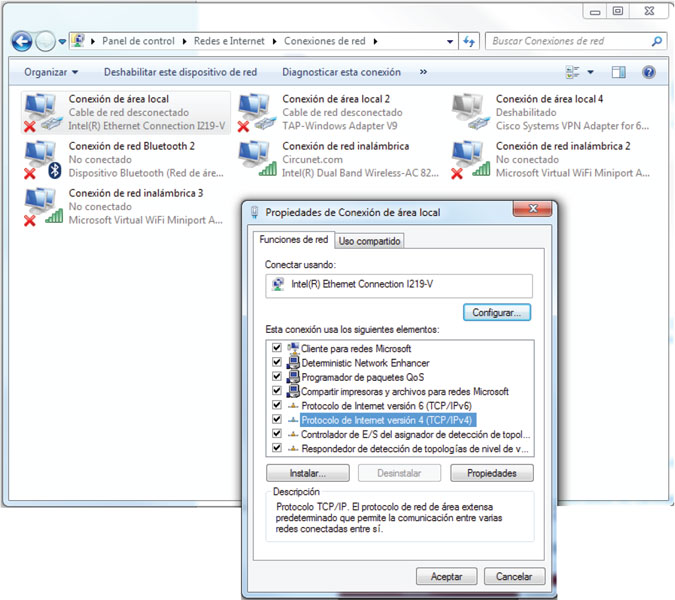
تصویر 11: تنظیمات شبکهی محلی
در این بخش باید IP دستگاه را تنظیم کنید. به عنوان مثال در کادرهای مشخص شده مقادیر 10.0.107.1/255.255.255.0 را وارد کنید.
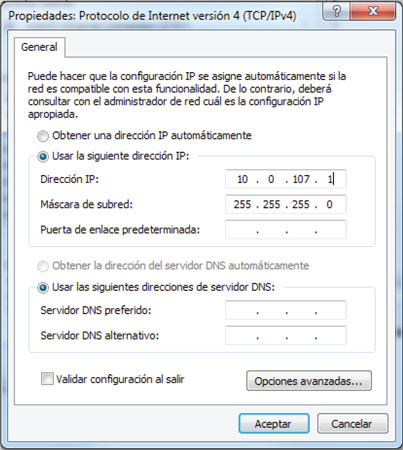
تصویر12: Internet Protocol Properties version 4 (TCP/IPv4)
پس از تنظیمات فوق یک مرورگر را در کامپیوتر باز کنید. ترجیحا از مرورگر گوگل کروم استفاده شود. در بخش آدرس، باید IP تنظیم شده در CVM-A1500 را وارد کرده و دکمهی اینتر را فشار دهید. با اینکار وب سرور دستگاه ظاهر خواهد شد.
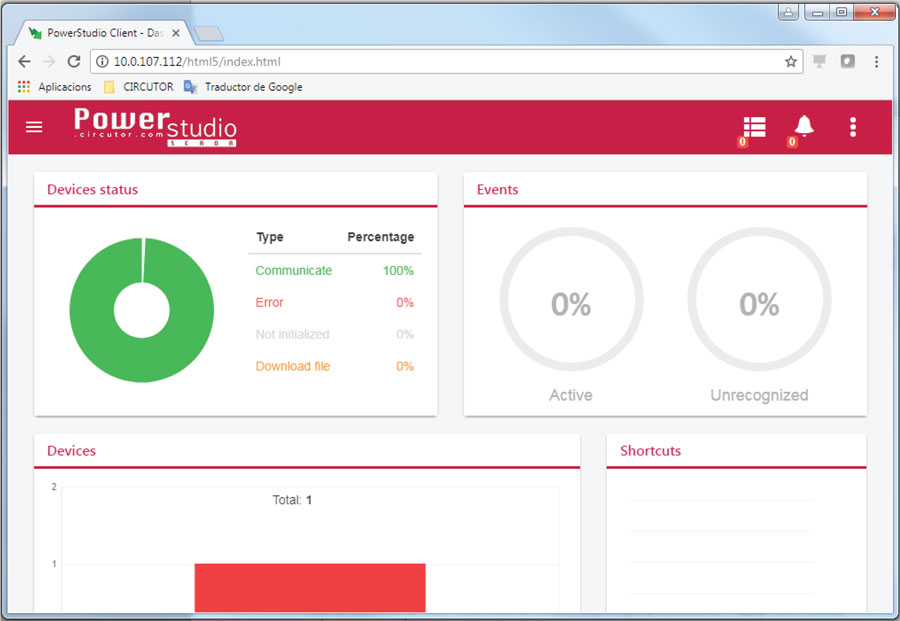
تصویر 13: وب سرور CVM-A1500
ایجاد یک رخداد کیفیت در حالت دمو CVM-A1500
این کیت دارای سه دکمهی قرمز برای ایجاد رخداد کپ و قطعی روی هر یک از فازها به صورت جداگانه است. کنترل کنید که این سه دکمه فشرده نباشند. وارد منوی اندازهگیری شده و ولتاژ فاز-نول را مشاهده کنید. این مقادیر باید طبق تنظیمات مربوط به تاسیسات، 230 یا 127 ولت باشند.
برای ایجاد رخداد، یکی از دکمهها را فشار دهید. یک نشانگر آبی در بالا و سمت راست دستگاه ظاهر میشود. رخدادهای کیفیت در 24 ساعت گذشته نمایش داده خواهند شد. در صورت عدم شناسایی رخداد جدید، نشانگر آبی رنگ پس از 24 ساعت حذف خواهد شد.
نمایش و دانلود اطلاعات
منوی اصلی را باز کرده و یکی از حالتهای جدول یا گراف را انتخاب کنید. پوشهی CVM-A1500 را انتخاب کرده و طبق تصویر بعد، روی گزینهی CVM-A1500 کلیک کنید.
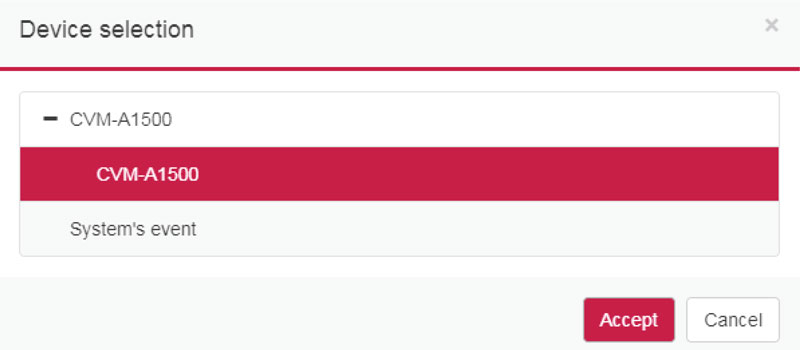
تصویر 14: انتخاب دستگاه CVM-A1500
در پنجرهی بعدی، استاندارد مد نظر را انتخاب کنید.
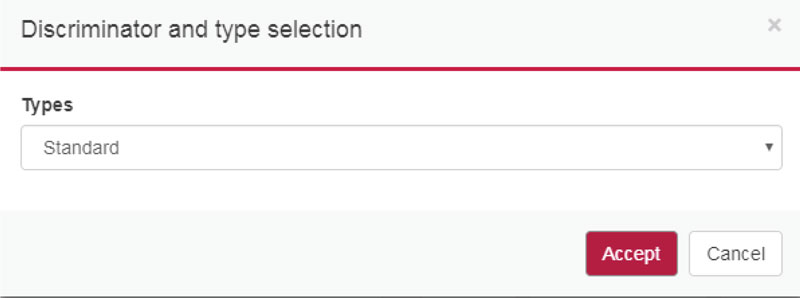
تصویر 15: انتخاب استاندارد
اطلاعات متغیرهای استاندارد
برای نمایش اطلاعات متغیر به صورت جدول یا گراف، گزینهی مورد نظر را از تبهای General یا Power انتخاب کنید.
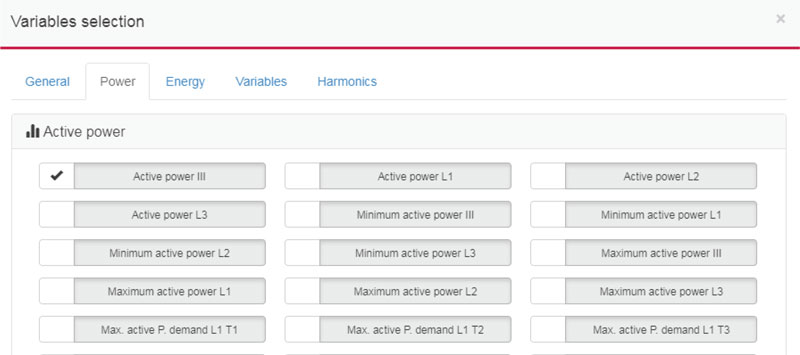
تصویر 16: انتخاب متغیر
با کلیک کردن روی هر عنوان، لیست متغیرها را ادامه داده تا گزینهی Accept در پائین صفحه نمایش داده شود.
برای نمایش اطلاعات باید روی گزینهی Accept کلیک کنید.
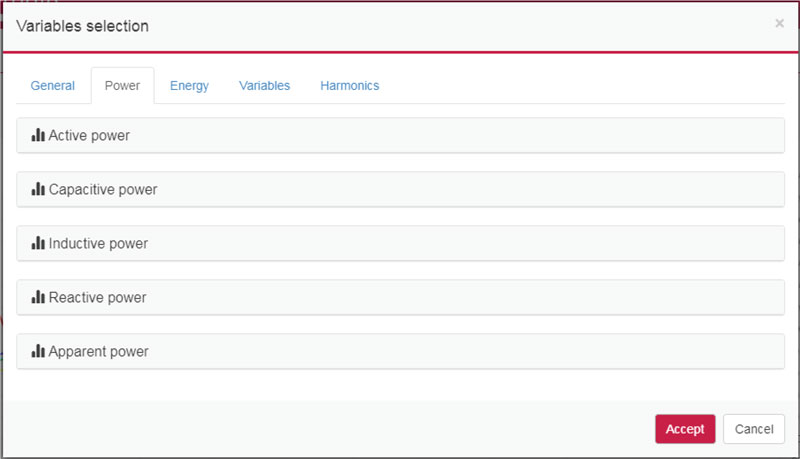
تصویر 17: انتخاب متغیر
برای نمایش اطلاعات باید روی گزینهی Accept کلیک کنید. وب سرور دستگاه CVM-A1500 پس از چند ثانیه، گراف یا جدول متغیر انتخاب شده را نمایش خواهد داد.
در حالت نمایش گرافیکی، با کلیک روی گزینهی ![]() میتوانید اطلاعات را با پسوند JPG دانلود کنید.
میتوانید اطلاعات را با پسوند JPG دانلود کنید.
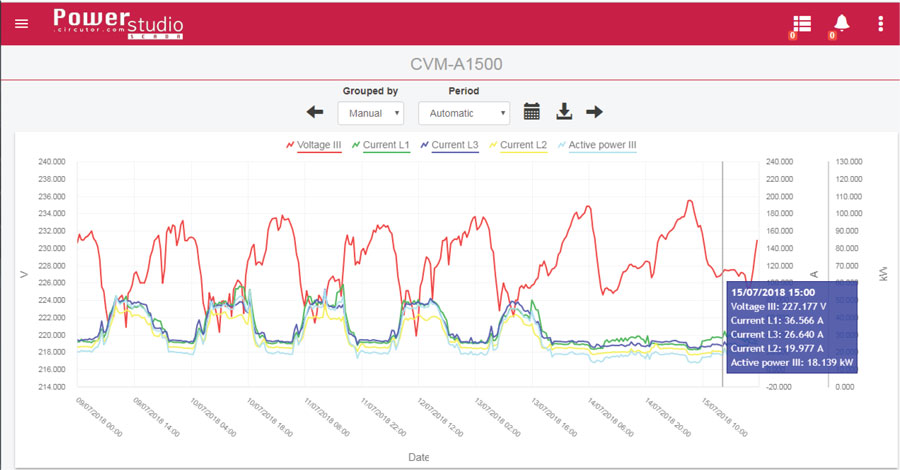
تصویر 18: نمایش اطلاعات به صورت گرافیکی
در حالت نمایش جدول، با کلیک روی گزینهی ![]() میتوانید اطلاعات را با فرمت اکسل و به شکل CSV دانلود کنید.
میتوانید اطلاعات را با فرمت اکسل و به شکل CSV دانلود کنید.
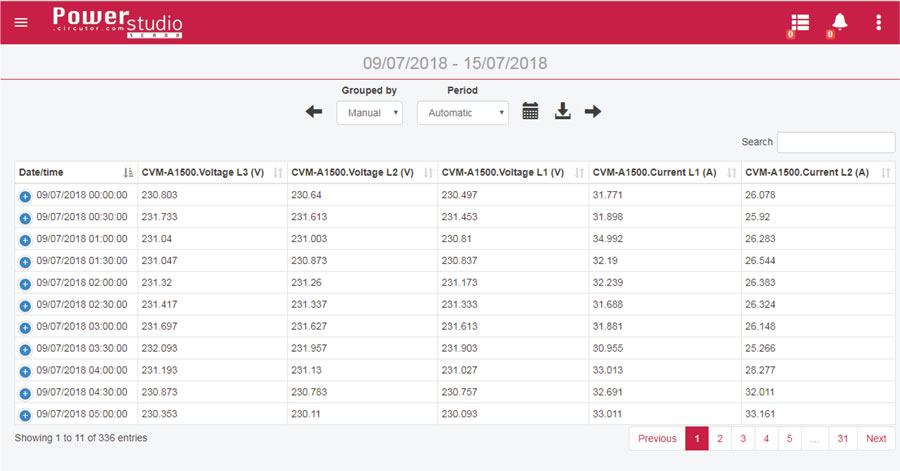
تصویر 19: نمایش اطلاعات به صورت جدول
دادههای انرژی یک بازه
پاورآنالایزر CVM-A1500 میتواند انرژی کل به دو حالت مصرف و تولید را به صورت فاز و در سه تعرفه اندازه گیری کند. برای نمایش انرژی در بازهی مشخص، متغیر Energy type ||| را برای کل انرژی یا L1، L2 و L3 را برای انرژی هر فاز انتخاب کنید.
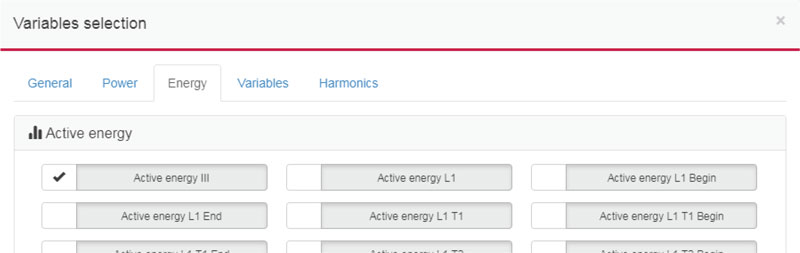
تصویر 20: انتخاب متغیر
برای مشخص کردن بازهی قرائت اطلاعاتهای Begin و End را تکمیل کنید. گزینهها را یکی پس از دیگری طی کرده تا گزینهی Accept نمایش داده شود. روی گزینهی Accept کلیک کرده و منتظر بمانید.
در ادامه نمایش جدول اطلاعات انرژی آورده شده است. در حالت نمایش جدول، با کلیک روی گزینهی ![]() میتوانید اطلاعات را در فرمت اکسل و به شکل CSV دانلود کنید.
میتوانید اطلاعات را در فرمت اکسل و به شکل CSV دانلود کنید.
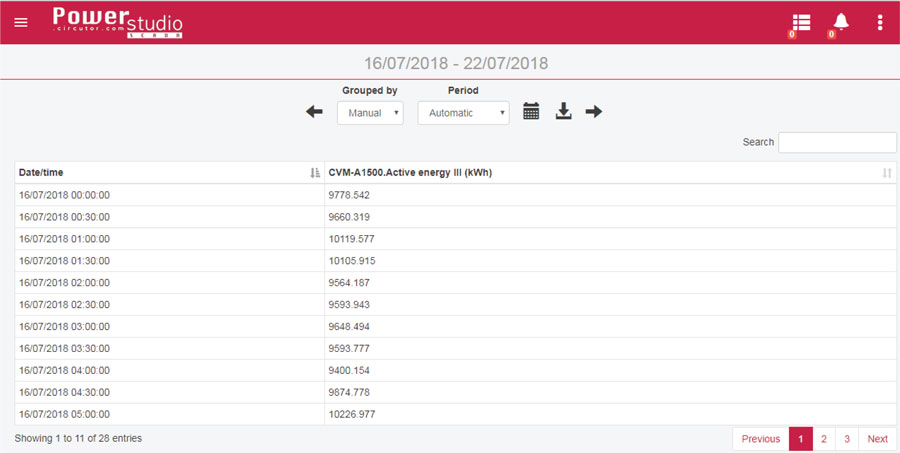
تصویر 21: نمایش اطلاعات به صورت جدول
با انتخاب گزینهی Graph در منوی وب سرور، میتوان اطلاعات فوق را به شکل نمودار نمایش داد.
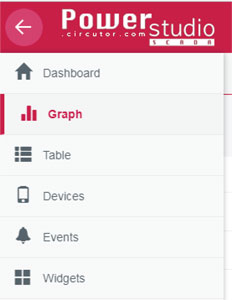
تصویر 22: منوی وب سرور
پس از چند ثانیه، اطلاعات به صورت گرافیکی نمایش داده خواهد شد. در حالت نمایش گرافیکی، با کلیک روی گزینهی ![]() میتوانید اطلاعات را با پسوند JPG دانلود کنید.
میتوانید اطلاعات را با پسوند JPG دانلود کنید.
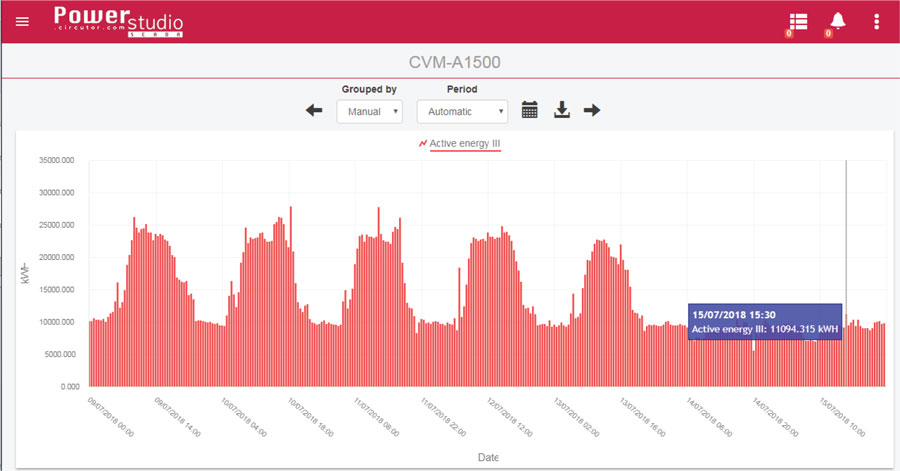
تصویر 23: نمایش گرافیکی اطلاعات
برای بررسی دقیقتر گرافها میتوانید از کنترلر بازه استفاده کنید. طبق تصویر زیر، در این بخش ابتدا و انتهای هر بازه قابل انتخاب است.
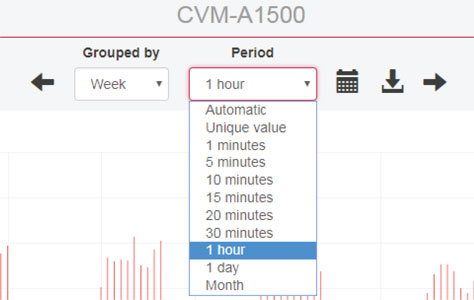
تصویر 24: تغییر بازه ی نمایش
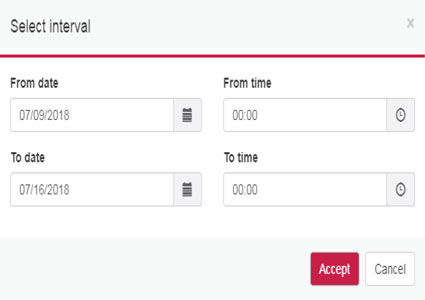
تصویر 25: تغییر بازه ی نمایش
لاگ رخدادهای کیفیت
تب هارمونیک را انتخاب کنید. در ورژنهای بعدی این گزینه به کیفیت یا Quality تغییر داده میشود. گزینههای نمایش داده شده در تصویر را انتخاب کنید. برای جمع شدن هر گروه از متغیرها کافی است روی عنوان آن کلیک کنید.
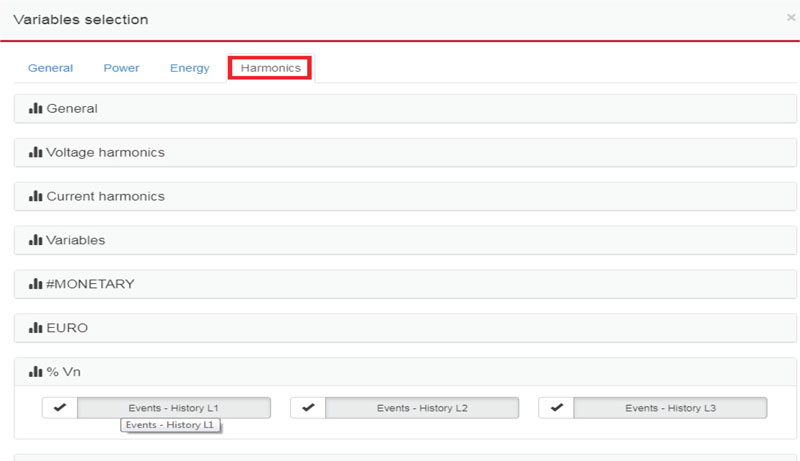
تصویر 26: انتخاب متغیر
وب سرور جدول زیر را نمایش خواهد داد. با کلیک روی گزینهی ![]() میتوانید اطلاعات را در فرمت اکسل و به شکل CSV دانلود کنید.
میتوانید اطلاعات را در فرمت اکسل و به شکل CSV دانلود کنید.
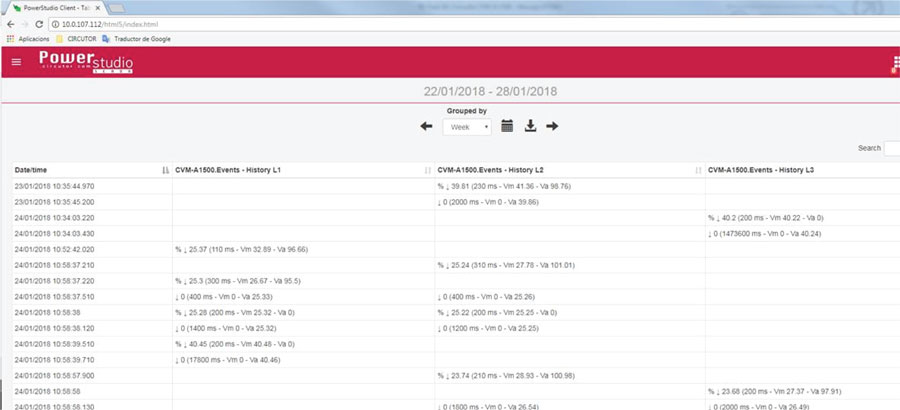
تصویر 27: جدول رخدادهای کیفیت
- ستون اول زمان و تاریخ رخداد را نمایش میدهد. زمان از ساعت تا میلی ثانیه نمایش داده میشود.
- رخدادهای هر فاز در ستون خود نمایش داده میشود.
- برای نمایش هر رخداد از آیکون خاصی استفاده میشود.
- طبق استاندارد، در صورت رخ دادن قطعی، رخداد کپ و قطعی باید به صورت جداگانه ثبت شود.
- درصد ولتاژ فاز-نول که شناسایی رخداد را فعال کرده نیز نمایش داده میشود.
- در پرانتز این موارد نمایش داده میشود:
- طول رخداد بر اساس میلی ثانیه
- درصد ولتاژ اندازه گیری شده فاز-نول در طول رخداد
- درصد ولتاژ فاز-نول قبل از رخداد
در نمایش گرافیکی تصویر 28، تمام رخدادها بر اساس درصد ولتاژ فاز-نول و طول آنها نمایش داده شده است. با کلیک روی گزینهی ![]() میتوانید اطلاعات را در فرمت اکسل و به شکل CSV دانلود کنید.
میتوانید اطلاعات را در فرمت اکسل و به شکل CSV دانلود کنید.
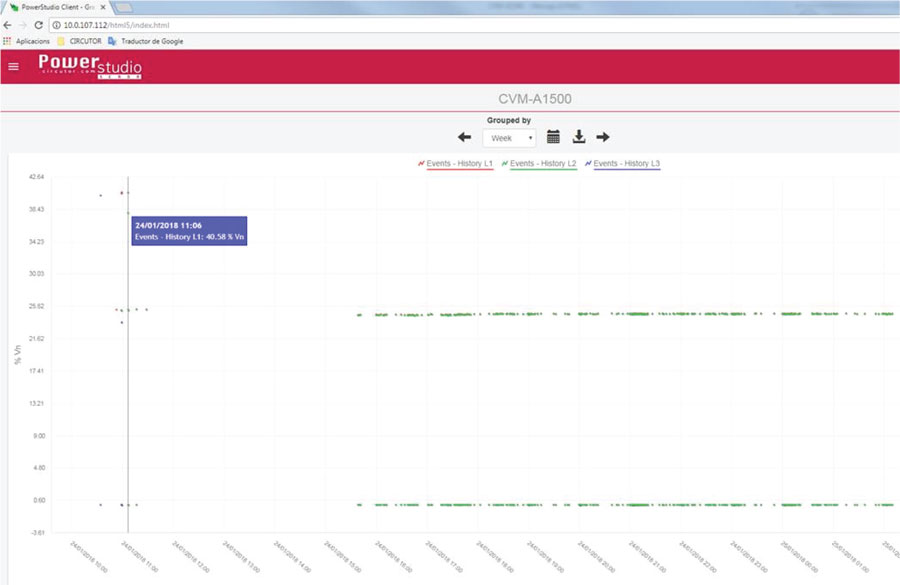
تصویر 28: نمایش گرافیکی رخدادهای کیفیت
نمایش شکل موج گسترده
منوی اصلی را باز کرده و گزینهی گراف را انتخاب کنید. پوشهی CVM-A1500 را انتخاب کرده و روی گزینهی CVM-A1500 کلیک کنید. در این مرحله و طبق تصویر روی گزینهی شکل موج کلیک کنید.
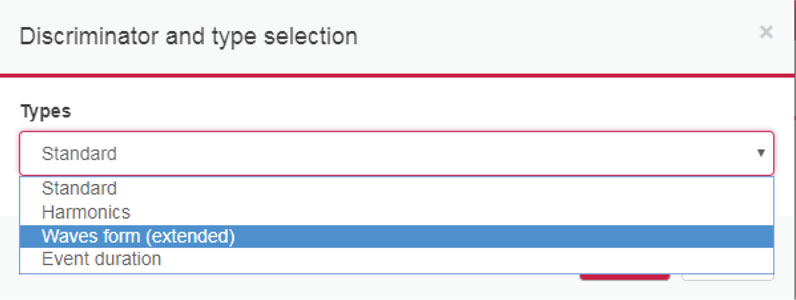
تصویر 29: انتخاب شکل موج
متغیر مورد نظر خود را از پنجرهی بعدی انتخاب کنید. پس از کلیک روی گزینهی Accept، وب سرور دستگاه آخرین شکل موج ذخیره شده را نمایش خواهد داد.
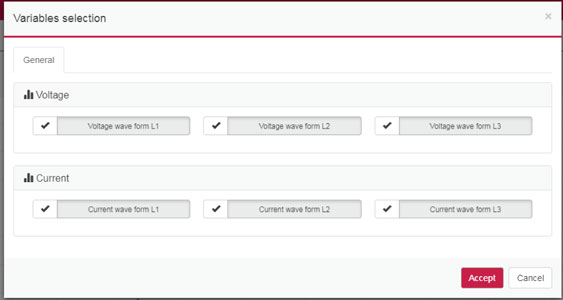
تصویر 30: انتخاب متغیر
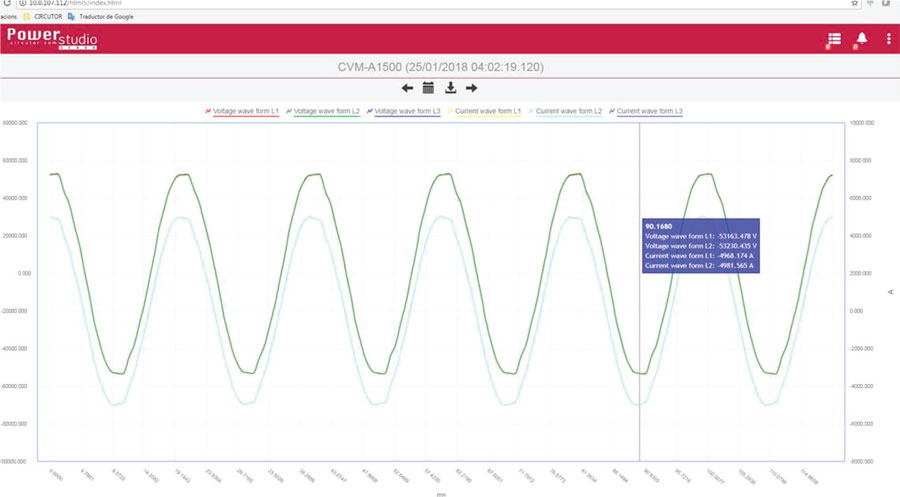
تصویر 31: نمایش شکل موج
در حالت نمایش گرافیکی، با کلیک روی گزینهی ![]() میتوانید اطلاعات را با پسوند JPG دانلود کنید.
میتوانید اطلاعات را با پسوند JPG دانلود کنید.
نحوهی نمایش رخدادها و اطلاعات وابسته در دستگاه به صورت کامل در راهنمای آن شرح داده شده است.
پیکربندی پیشرفته CVM-A1500: نرم افزار PowerStudio
نصب PowerStudio SCADA (Editor)
از وب سایت سیرکاتور نرم افزار PowerStudio SCADA را دانلود کنید. فایل نصب را در سیستم عامل 64 بیتی اجرا کنید. کاربر، شرکت و شماره سریال از فیلدهای اطلاعات هستند. برای نصب از گزینهی سفارشی یا Customized استفاده کرده و گزینههای Client و Editor را انتخاب کنید. ویزارد را تا انتها دنبال کرده و نصب نرم افزار را کامل کنید.
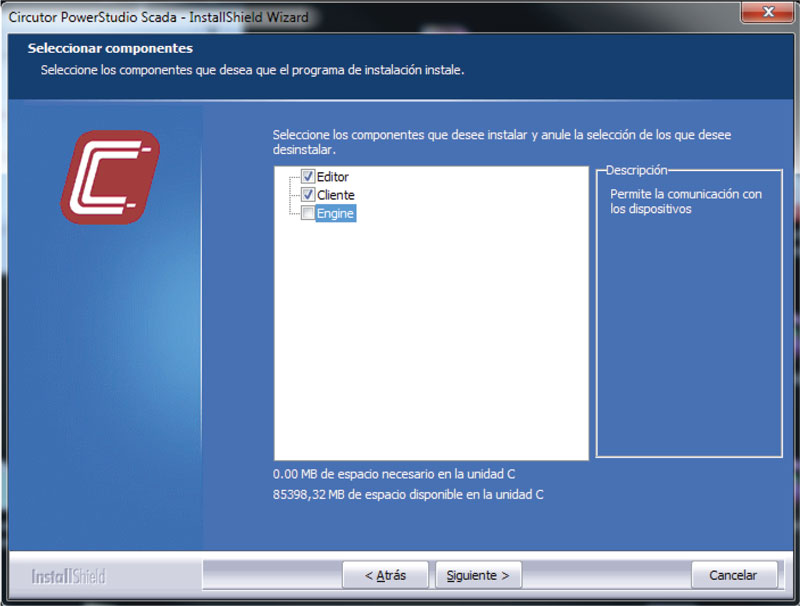
تصویر 32: نصب نرم افزار پاوراستودیو اسکادا
اپلیکیشن داخلی PowerStudio SCADA در CVM-A1500
پس از نصب بخشهای ویرایش و مانیتورینگ نرم افزار، گزینهی ![]() PowerStudio SCADA Editor را از منوی استارت انتخاب کنید. اگر پنجره ای شامل دستگاههای جدید نمایش داده شد، روی گزینهی no کلیک کنید. پس از اجرای نرم افزار PowerStudio SCADA Editor روی گزینهی IMPORT
PowerStudio SCADA Editor را از منوی استارت انتخاب کنید. اگر پنجره ای شامل دستگاههای جدید نمایش داده شد، روی گزینهی no کلیک کنید. پس از اجرای نرم افزار PowerStudio SCADA Editor روی گزینهی IMPORT ![]() کلیک کنید.
کلیک کنید.
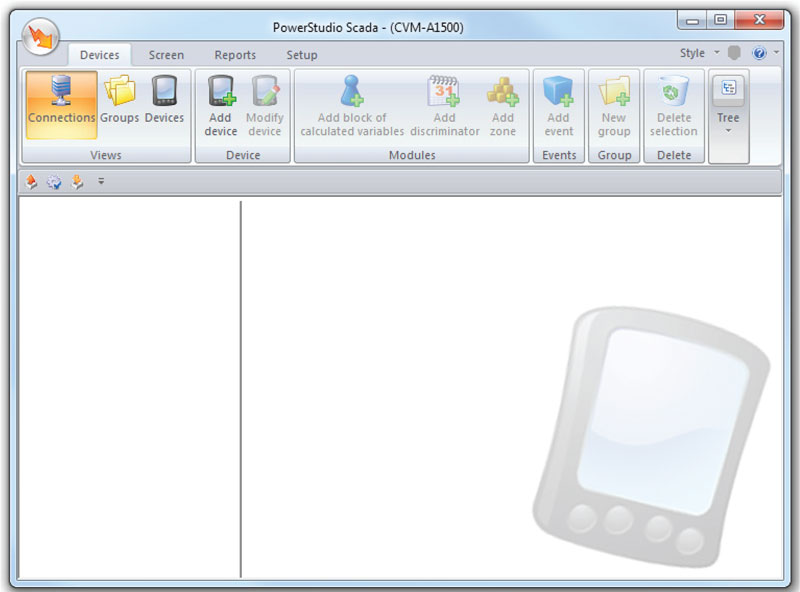
تصویر 33: نرم افزار PowerStudio SCADA Editor
در تصویر نمایش داده شده، شمارهی IP اختصاص داده شده به دستگاه را وارد کنید. شماره پورت همیشه 80 خواهد بود.
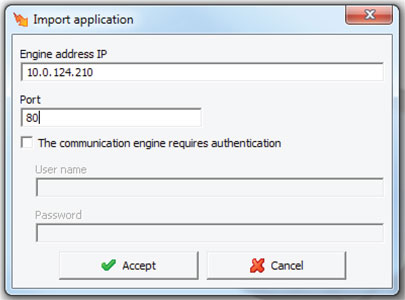
تصویر 34: وارد کردن اطلاعات
پس از کلیک روی گزینهی Accept، سیستم تنظیمات CVM-A1500 را وارد نرم افزار PowerStudio SCADA Editor خواهد کرد.
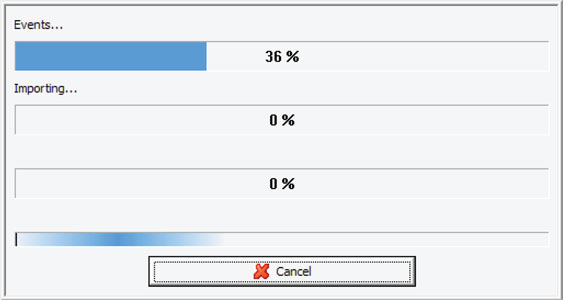
تصویر 35: وارد کردن اطلاعات
با پایان پروسه، تمام قابلیتهای نرم افزار داخلی PowerStudio در دسترس شما خواهد بود. پس از هرگونه تغییر در پیکربندی پیشرفتهPowerStudio داخلی دستگاه CVM-A1500 باید آن را به وب سرور دستگاه ارسال کنید. برای اینکار روی گزینهی Export ![]() کلیک کنید.
کلیک کنید.
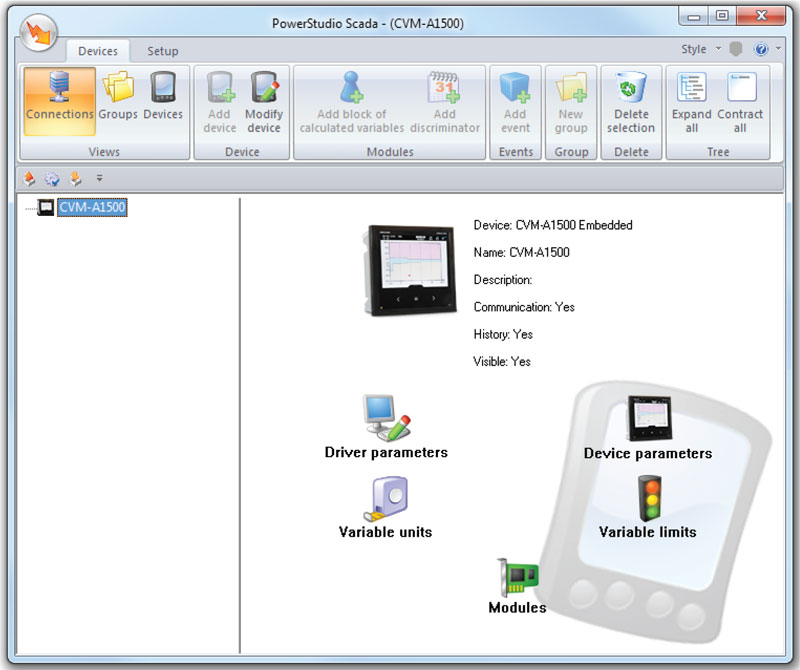
تصویر 36: نرم افزار PowerStudio داخلی
پیکربندی متغیرهای اضافی با محاسبات ریاضی
سیستم PowerStudio داخلی دستگاه CVM-A1500 اجازهی تولید متغیرهای جدید با استفاده از اطلاعات آنالایزر را میدهد. این متغیرها ممکن است محاسبات پیچده ای باشند. به این منظور، نرم افزار PowerStudio را از دستگاه CVM-A1500 به محیط ویرایش یعنی PowerStudio Editor وارد کرده و روی ریبون Setup کلیک کنید.
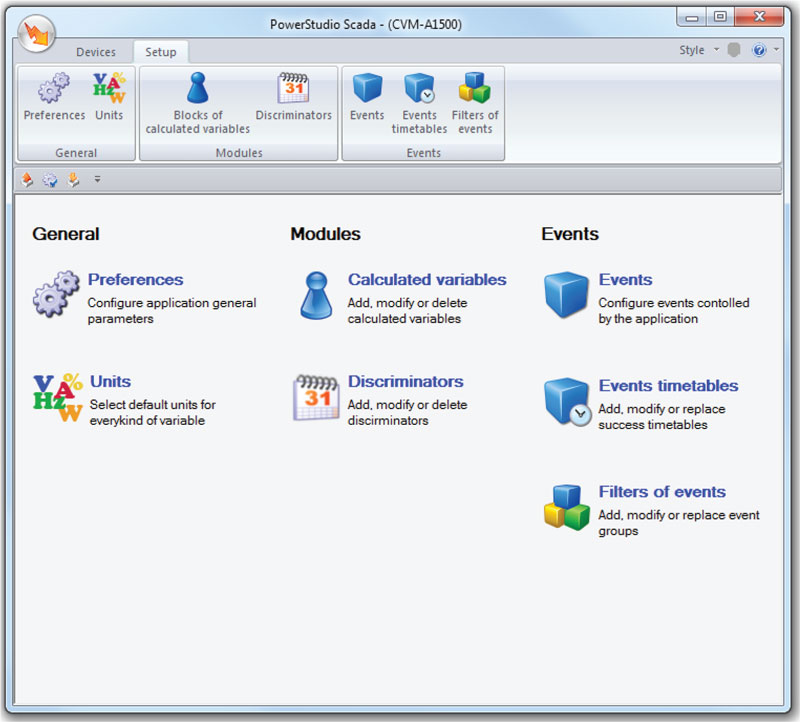
تصویر 37: نرم افزار PowerStudio
ابتدا روی ماژول محاسباتی یا Calculated variables module کلیک کرده و در ادامه گزینهی Add را انتخاب کنید. در این مرحله باید برای گروه محاسباتی یک اسم انتخاب کنید. اگر تمایل به ذخیره کردن متغیرهای تشکیل دهندهی گروه را دارید، تیک گزینهی Save را زده و بازهی زمانی را انتخاب کنید.
توصیه میشود که زمان ذخیره سازی اطلاعات را کمتر از 10 دقیقه انتخاب نکنید. در صورت انتخاب زمان کمتر، ممکن است سیستم حافظهی کافی برای ذخیره سازی اطلاعات را نداشته و دچار اختلال گردد.
در شروع هر ماه، سیستم داخلی میزان ظرفیت مورد نیاز برای ماه جاری را نشان میدهد. در صورت کم بودن فضا، اطلاعات ماه قبلی حذف خواهد شد.
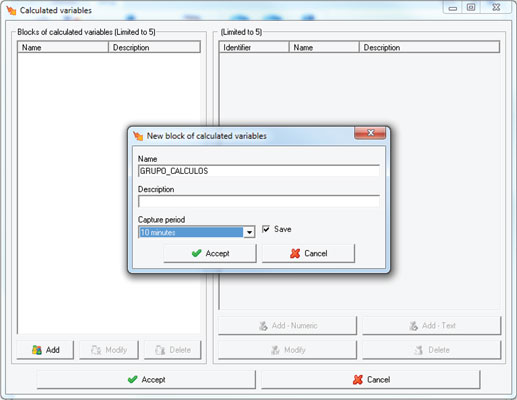
تصویر 38: صفحه محاسبه ی متغیرها
در ادامه باید متغیرهای مورد نیاز در گروه را انتخاب و پیکربندی کنید. جهت مشاهدهی اطلاعات کامل در این خصوص به راهنمای نرم افزار PowerStudio مراجعه کنید.
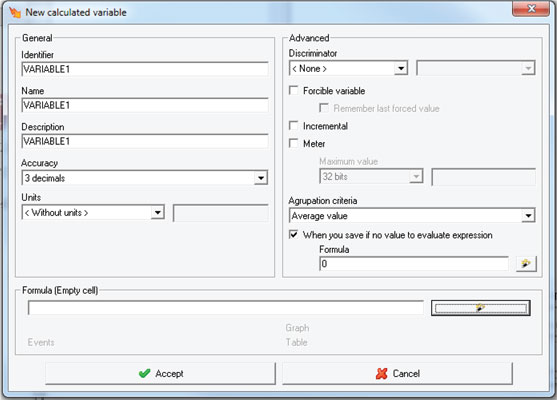
تصویر 39: صفحهی محاسبهی متغیر جدید
برای ایجاد فرمول و محاسبهی متغیرهای اضافه شده، روی دکمهی Wizard با علامت ![]() کلیک کنید. با این کار پنجرهی جدیدی باز میشود. در این پنجره میتوان آیتمهای مختلفی را برای تولید فرمول انتخاب کرد.
کلیک کنید. با این کار پنجرهی جدیدی باز میشود. در این پنجره میتوان آیتمهای مختلفی را برای تولید فرمول انتخاب کرد.
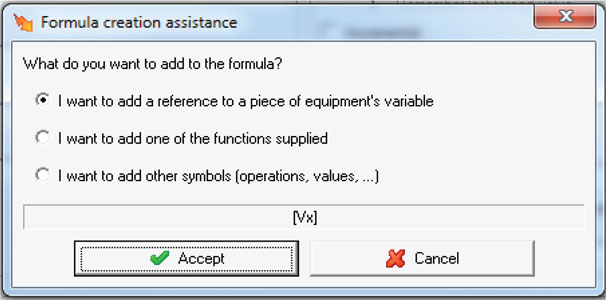
تصویر 40: ایجاد فرمول
گزینهی اول به شما کمک میکند که یک متغیر داخلی از دستگاه یا یک متغیر از گروههای ایجاد شده قبلی را انتخاب کنید.
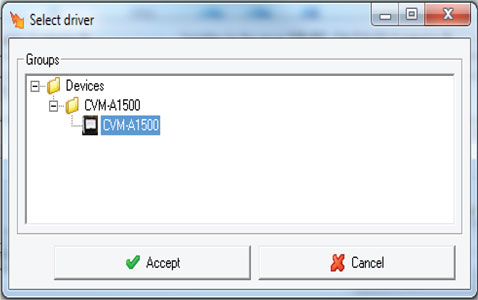
تصویر 41: انتخاب گزینه ی اول
گزینهی دوم جهت دسترسی به فانکشنهای محاسباتی خاص و موجود در سیستم داخلی است. جهت مشاهدهی اطلاعات کامل در این خصوص به راهنمای نرم افزار PowerStudio مراجعه کنید.
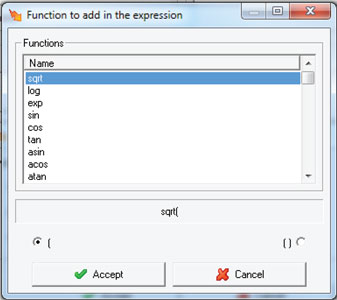
تصویر 42: انتخاب گزینه دوم
گزینهی سوم جهت دسترسی به منطقها و سمبلهای ریاضی برای ایجاد فرمول است.
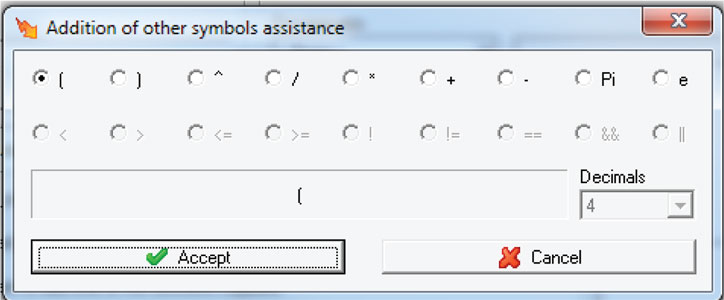
تصویر 43: انتخاب گزینه سوم
به عنوان مثال یک گروه با سه متغیر در تصویر 44 نمایش داده شده است. حداکثر روابط ایجاد شده به صورت 5 گروه با 5 متغیر در هر گروه است.
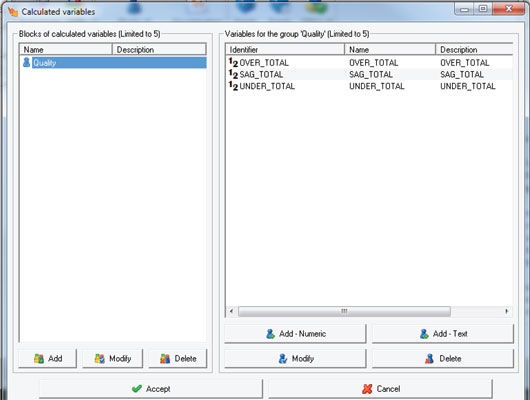
تصویر 44: مثال متغیرهای محاسبه شده
هر متغیر را طبق تصویر زیر میتوانید تعریف کنید. طبق تصویر زیر، گزینهی Forcible variable در هر سه متغیر فعال بوده و Aggrupation criteria آنها روی Last value است. مقدار فرمول نیز باید 0 باشد.
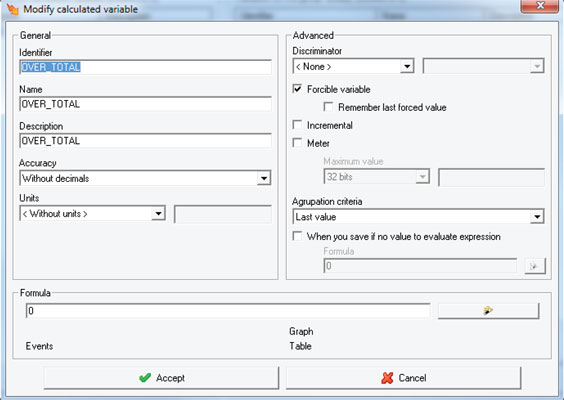
تصویر 45: متغیرهای محاسبه شده، ویرایش متغیرها
پیکربندی آلارمها برای ارسال ایمیل
نرم افزار PowerStudio داخلی CVA-A1500 توانایی ارسال ایمیل با توجه به برنامهریزی انجام شده در ماژول رخدادها را دارد. در این بخش میتوان لیست ایمیلهای مختلفی برای افراد متفاوت تعریف کرد.
برای استفاده از این قابلیت باید اشتراک و سرور ارسال ایمیل را در PowerStudio تنظیم کنید. جهت انجام تنظیمات روی گزینهی Preferences ماژول کلیک کنید.
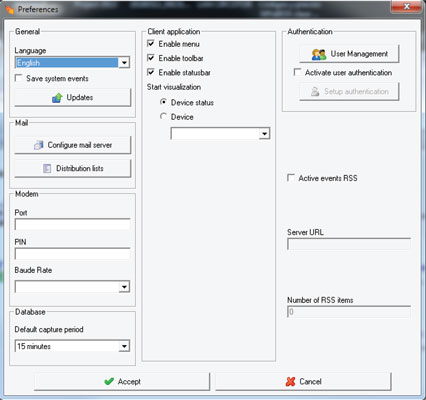
تصویر 46: ماژول Preference
برای پیکربندی سرور ارسال ایمیل روی گزینهی ![]() Configure mail server کلیک کنید. اطلاعات را در پنجرهی باز شده کامل کرده و در جهت تست ارسال ایمیل روی گزینهی
Configure mail server کلیک کنید. اطلاعات را در پنجرهی باز شده کامل کرده و در جهت تست ارسال ایمیل روی گزینهی ![]() کلیک کنید. در صورت عدم ارسال ایمیل، ابتدا تنظیمات اشتراک ایمیل را کنترل کرده و در ادامه از اتصال اترنت CVM-A1500 اطمینان حاصل کنید. حتما کنترل کنید که سرور ایمیل در دسترس باشد.
کلیک کنید. در صورت عدم ارسال ایمیل، ابتدا تنظیمات اشتراک ایمیل را کنترل کرده و در ادامه از اتصال اترنت CVM-A1500 اطمینان حاصل کنید. حتما کنترل کنید که سرور ایمیل در دسترس باشد.
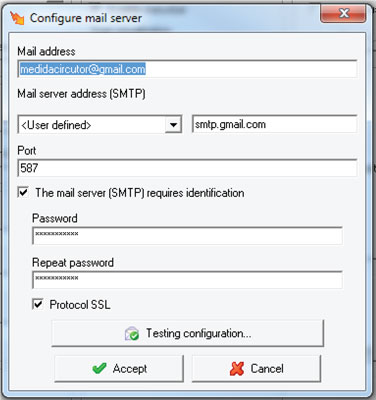
تصویر 47: پیکربندی سرور ارسال ایمیل
در صورتی که از صحیح بودن اطلاعات و اتصال صحیح دستگاه مطمئن هستید، روی گزینهی Accept کلیک کنید. برای ارسال ایمیل خودکار باید مراحل دیگری را نیز انجام دهید.
پس از پیکربندی ایمیل و سرور مربوط به آن، وارد ریبون Setup شده و روی گزینهی Events کلیک کنید.
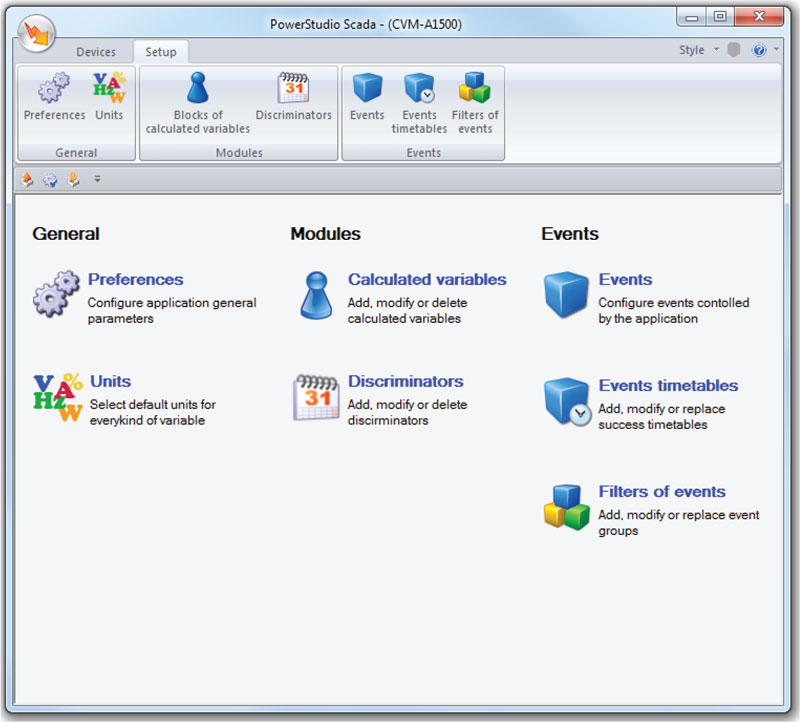
تصویر 48: ریبون Setup
در پنجرهی زیر باید رخداد جدید را تعریف کنید. نرم افزار PowerStudio داخلی CVM-A1500 اجازهی تعریف تا 10 رخداد را میدهد.
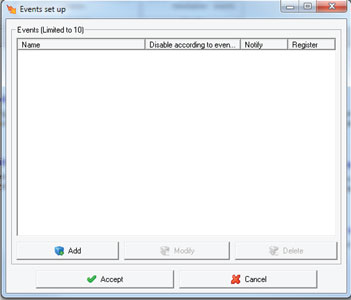
تصویر 49: تعریف رخداد جدید
به عنوان مثال در ادامه مراحل تعریف ارسال ایمیل هنگام رخ دادن اضافه ولتاژ را مشاهده می کنید.
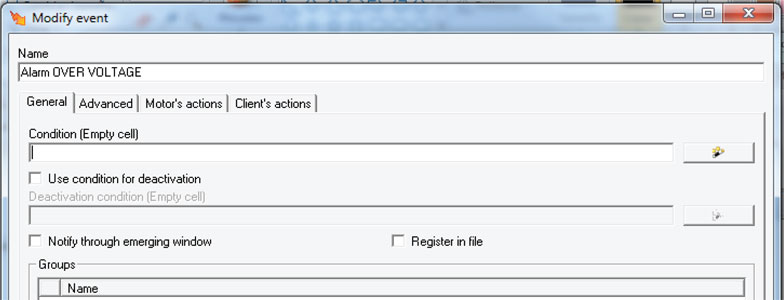
تصویر 50: ویرایش رخداد
جهت تعیین حالت فعالسازی، روی گزینهی Wizard ![]() کلیک کنید. طبق تصویر بعد، گزینههای Quality و Overvoltage counter phase1 را انتخاب کرده و Accept کنید. پس از کلیک روی گزینهی Accept، در بخش فرمول عبارت [CVM-A1500.OCEVQ1] نمایش داده میشود. در نهایت روی OK کلیک کنید. این فرمول را میتوانید با عبارت زیر کامل کنید. عددهای Q1 تا Q3 به معنی تشخیص این رخداد روی فازهای 1 تا 3 هستند:
کلیک کنید. طبق تصویر بعد، گزینههای Quality و Overvoltage counter phase1 را انتخاب کرده و Accept کنید. پس از کلیک روی گزینهی Accept، در بخش فرمول عبارت [CVM-A1500.OCEVQ1] نمایش داده میشود. در نهایت روی OK کلیک کنید. این فرمول را میتوانید با عبارت زیر کامل کنید. عددهای Q1 تا Q3 به معنی تشخیص این رخداد روی فازهای 1 تا 3 هستند:
[CVM-A1500.OCEVQ1]+[CVM-A1500.OCEVQ2]+[CVM-A1500.OCEVQ3]
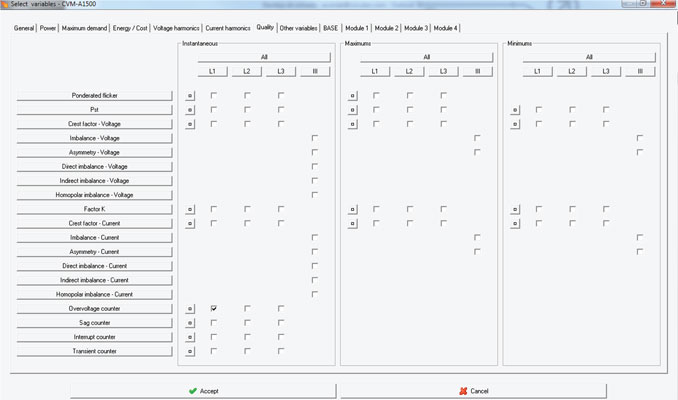
تصویر 51: انتخاب متغیر
فعالسازی رخداد نیاز به مقایسه دارد. مقایسه با رخداد تعریف شده در بخشهای قبلی صورت میگیرد.
[CVM-A1500.OCEVQ1]+[CVM-A1500.OCEVQ2]+[CVM-A1500.OCEVQ3]> [R$CAL_Quality.OVER_TOTAL]
برای اضافه شدن شرط [R$CAL_Quality.OVER_TOTAL] به فرمول باید روی Wizard با علامت ![]() کلیک کرده و مراحل زیر را ادامه دهید.
کلیک کرده و مراحل زیر را ادامه دهید.
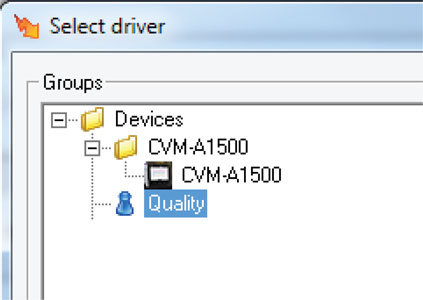
تصویر 52: انتخاب متغیر محاسبه شده (گام 1)
در پنجرهی باز شده، متغیر اضافه ولتاژ سه فاز را انتخاب کرده و روی گزینهی Accept کلیک کنید.
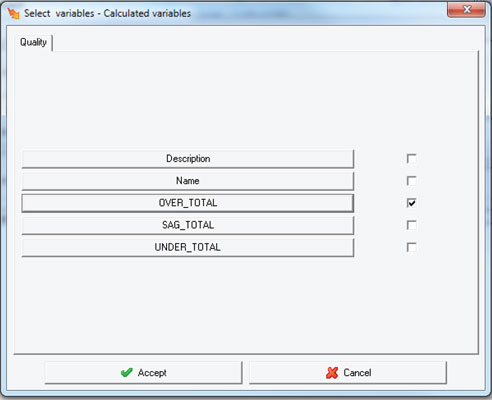
تصویر 53: انتخاب متغیر محاسبه شده (گام 2)
رفتار PowerStudio داخلی CVM-A1500 هنگام فعال شدن رخداد باید تعیین شود. این کار با انتخاب Motor’s actions و کلیک روی تب On activation صورت میگیرد.
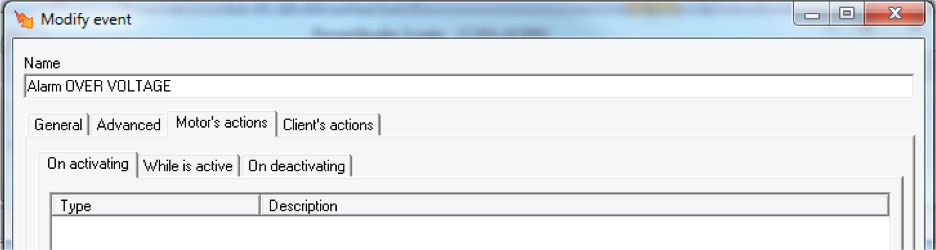
تصویر 54: انتخاب متغیر محاسبه شده (گام 3)
روی گزینهی Add کلیک کرده و Send mail را انتخاب کنید.
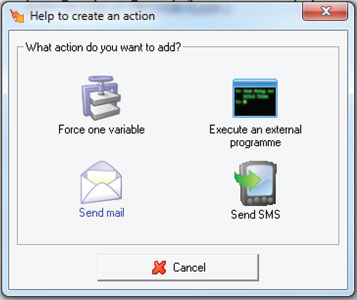
تصویر 55: انتخاب متغیر محاسبه شده (گام 4)
در ادامه متن ایمیل و دریافت کنندههای ایمیل را مشخص کنید.
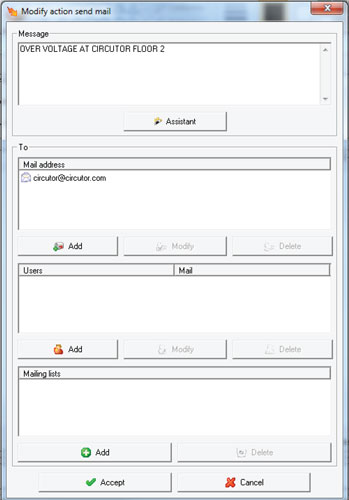
تصویر 56: انتخاب متغیر محاسبه شده (گام 5)
در نهایت رخداد کلی شامل اضافه ولتاژ هر سه فاز اضافه شده که با مقدار فعال کننده مقایسه خواهد شد. روی گزینهی اضافه کردن رخداد جدید add new event کلیک کرده و گزینهی Force one variable را انتخاب کنید.
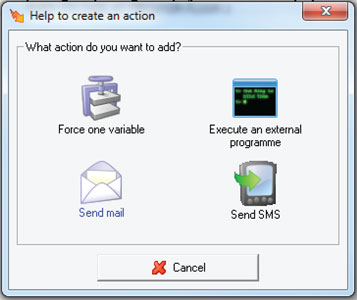
تصویر 57: انتخاب متغیر محاسبه شده (گام 6)
روی گزینهی Wizard ![]() برای جستجوی متغیر محاسبه شده اضافه ولتاژ کلیک کنید.
برای جستجوی متغیر محاسبه شده اضافه ولتاژ کلیک کنید.
از دکمه مشابه استفاده کرده و میتر اضافه ولتاژ خط 1 از CVM-A1500 را انتخاب کنید. این فرمول باید با فازهای دیگر جمع شود.
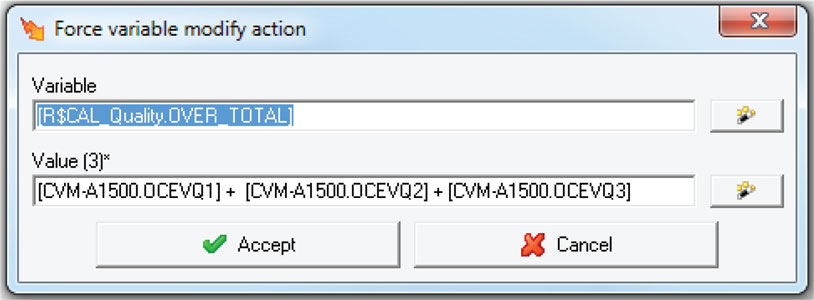
تصویر 58: انتخاب متغیر محاسبه شده (گام 7)
در تمام پنجرهها روی گزینهی Accept کلیک کنید. در نهایت باید تغییرات انجام شده را به CVM-A1500 PowerStudio ارسال کنید. با انجام پروسههای فوق، دستگاه هنگام رخ دادن اضافه ولتاژ، یک ایمیل ارسال خواهد کرد.
موارد ذکر شده میتواند برای گپ و قطعیها نیز انجام شود. فراموش نکنید که تغییرات باید به CVM-A1500 PowerStudio ارسال یا Export شود.



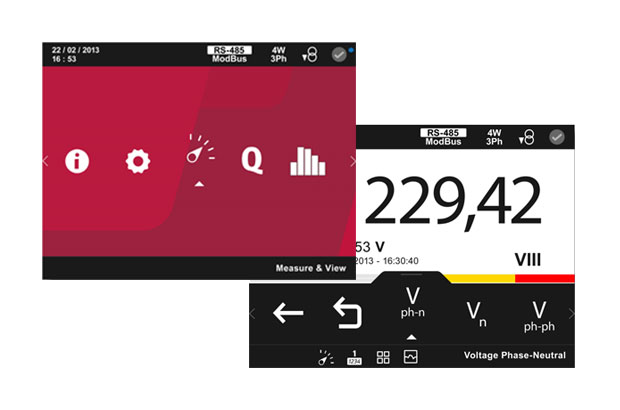
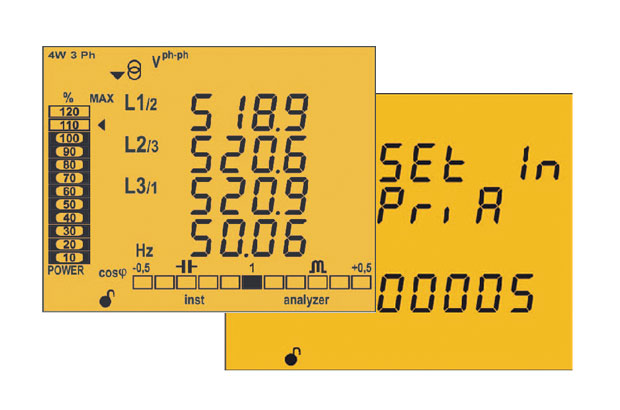





دیدگاه خود را ثبت کنید
تمایل دارید در گفتگوها شرکت کنید؟در گفتگو ها شرکت کنید.