برنامه نویسی PLC logo بدون کامپیوتر
مثالی از برنامه نویسی PLC logo بدون کامپیوتر
همانطور که در مقاله برنامه نویسی لوگو زیمنس شرح داده شد می توان از دکمه های روی پنل جهت برنامه نویسی و تغییر مقادیر استفاده کرد. در نظر داشته باشید که این قابلیت تنها در لوگوهای مجهز به صفحه نمایش امکان پذیر بوده و کار پیچیده ای است. به منظور درک بهتر برنامه نویسی PLC logo بدون کامپیوتر و از طریق کیبورد در این مقاله مراحل پیاده سازی یک مثال ساده شرح داده شده است. تصور کنید بخواهیم مدار الکتریکی زیر را با استفاده از کیبورد در یک مینی پی ال سی لوگو مجهز به صفحه نمایش پیاده کنیم. در این مثال بسته شدن هر یک از پلاتین های S1 و S2 یاعث وصل شدن بوبین کنتاکتور و در نتیجه روشن شدن سیگنال E1 می شود.
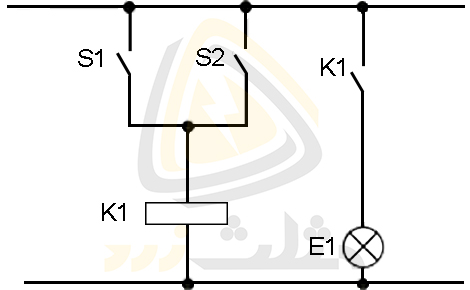
موازی بودن پلاتین های S1 و S2 معادل گیت منطقی OR است. در این حالت بسته شدن هر یک از ورودی ها باعث فعال شدن خروجی Q1 خواهد شد. مدار فوق پس از تبدیل به زبان برنامه نویسی FBD همانند تصویر زیر خواهد شد. در این دیاگرام پلاتین S1 به ورودی I1 و پلاتین S2 به ورودی I2 متصل شده است. به عبارت ساده تر هر یک از ورودی های S1 و S2 به سادگی باعث فعال شدن خروجی Q1 می شوند.
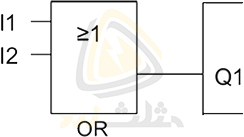
قبل از برنامه نویسی لوگو و وصل تغذیه آن ابتدا باید ماژول اصلی لوگو طبق تصویر زیر سیم بندی شود. همانطور که مشاهده می کنید در این مثال از ماژول اصلی لوگو مجهز به 8 ورودی و 4 خروجی استفاده شده است.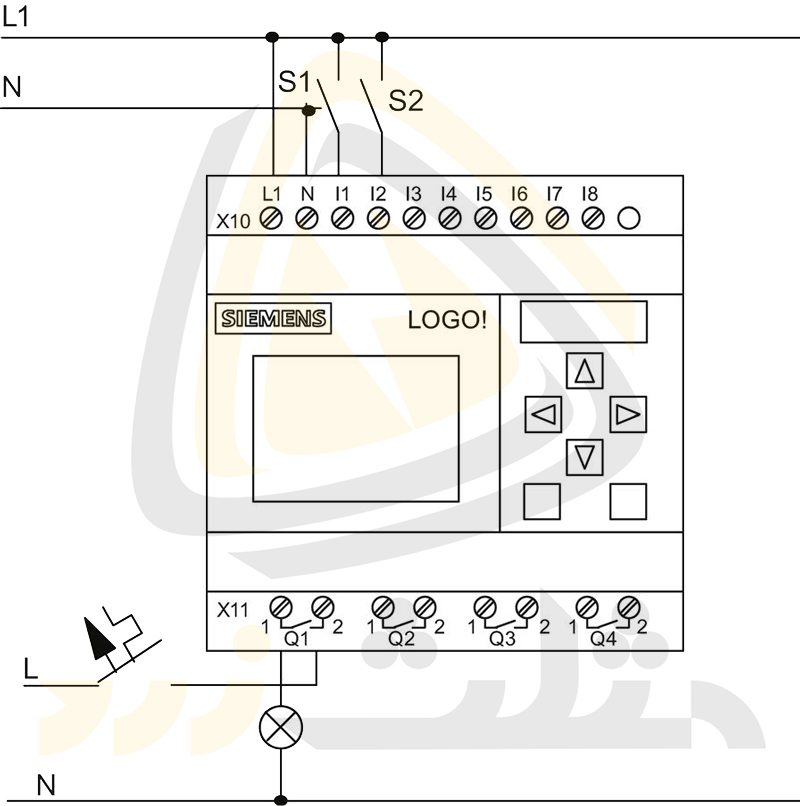
در تصویر بالا پلاتینهای S1 و S2 به ترمینالهای ورودی دیجیتال I1 و I2 و خروجی Q1 به سیگنال نورانی متصل شده است. قابل ذکر است که این ماژول مجهز به خروجی رله بوده و تغذیه ی بار کاملا از ورودی ها مجزا است.
همانطور که میدانید مینی PLC لوگوی زیمنس از دو زبان برنامهنویسی استاندارد FBD و LAD پشتیبانی میکند. در ورژنهای مجهز به صفحه نمایش امکان برنامهنویسی به زبان FBD از طریق دکمه های روی پنل دستگاه نیز وجود دارد. به منظور شروع برنامه نویسی ابتدا باید ماژول اصلی را در حالت برنامه نویسی قرار دهیم. این کار از طریق دکمه های روی پنل امکان پذیر است.
در مقاله راه اندازی لوگو 8 با منوی اصلی آن آشنا شدیم. جهت دسترسی به حالت برنامه نویسی باید از منوی اصلی گزینه Program و از زیر منوی های آن گزینه ی Edit Prog را انتخاب کنیم. پس از ورود به محیط برنامهنویسی به صورت پیش فرض بلوک Q1 نمایش داده میشود. لطفا جهت کسب اطلاعات بیشر در خصوص ورود به صفحه برنامه نویسی مقاله برنامه نویسی لوگو زیمنس از طریق پنل را مطالعه نمایید.
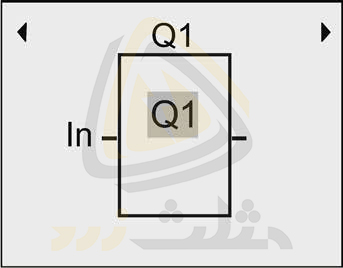
پیاده سازی مدار الکتریکی و برنامه نویسی PLC logo بدون کامپیوتر از خروجی به سمت ورودی انجام میشود.
همانطور که در تصویر بالا مشاهده می کنید مکان نما به صورت پیش فرض روی Q1 قرار دارد. در این مثال خروجی Q1 جهت فعال کردن سیگنال E1 بوده و نیازی به ویرایش ندارد. در ادامه و با استفاده از دکمههای جهت دار یا Cursor key موقعیت مکان نما را در صفحه برنامه نویسی تغیییر داده و عبارت In را انتخاب می کنیم.
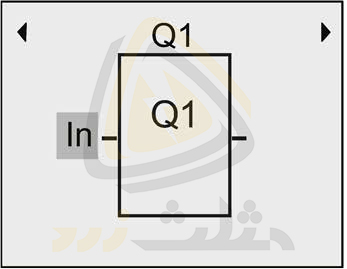
پس از قرار گیری مکاننما روی عبارت In و فشردن دکمه OK مکان نما به صورت چشمک زن در میآید. چشمک زدن مکان نما به معنی حالت ویرایش بوده و در این مورد می توان ورودی Q1 را انتخاب کرد. به عبارت دیگر در حالت چشمک زدن مکاننما میتوانیم کانکتور، بلوک یا نام مورد نظرمان را انتخاب کنیم. در حالت ویرایش ورودی بلوک باید موارد زیر را کامل کنیم:
- نوع ورودی مانند: GF، SF، ورودی دیجتال، آنالوگ، شبکه، خروجی دیجیتال و غیره
- شماره ورودی: به عنوان مثال اگر نوع ورودی به صورت I1 انتخاب شده باشد می توان اعداد 1 تا 24 را در لوگو 8 به عنوان شماره ورودی I1 انتخاب کرد.
پس از فشردن دکمه OK میتوان با استفاده از دکمه های ▼ و ▲ یکی از ورودیهای دیجیتال، آنالوگ، دکمه های جهت دار، فلگها و یا هر ورودی دلخواه و مجاز را انتخاب کرد. منظور از عبارت مجاز این است که نمیتوان از ورودی آنالوگ برای اتصال به بلوک دیجیتال و برعکس استفاده کرد. به صورت کلی عناصری که به عنوان ورودی یک بلوک در لوگو قابل انتخاب هستند عبارتاند از:
| · ورودی خروجی ها (دیجیتال و آنالوگ) | · شیفت رجیستر بیت ها |
| · ورودی خروجی های شبکه (دیجیتال و آنالوگ) | · فلگ ها |
| · کلیدهای تابعی F1 تا F4 | · دکمه های جهت دار C1 تا C4 |
| · توابع پایه یا GF (شامل بلوک AND، OR، NAND و غیره) | · توابع خاص یا SF (شامل بلوک تایمرها، کانترها و غیره) |
| · High (سطح منطقی 1) | · LOW (سطح منطقی 0) |
همانطور که اشاره شد در این مثال با فعال شدن هر یک از ورودی های S1 یا S2 تغذیه کنتاکتور وصل میشود. به عبارت دیگر پلاتین های S1 و S2 به صورت موازی قرار گرفته و می توان آن را یا یک بلوک OR در لوگو پیاده کرد. طبق جدول بالا بلوک OR زیر مجموعه ی توابع پایه یا GF است. به منظور انتخاب بلوک OR به عنوان ورودی بلوک Q1 باید در حالت ویرایش از دکمه های جهت دار استفاده کرده و گزینه ی GF را انتخاب کنیم. پس از انتخاب گزینه ی GF و فشردن دکمه OK به صورت پیش فرض یک بلوک AND نمایش داده می شود. بلوک سمت راست در تصویر زیر قرار گرفتن ورودی I1 روی حالت ویرایش را نشان میدهد. پس از قرار گرفتن در این حالت میتوانیم با استفاده از دکمه های جهت دار ▲ یا ▼ گزینه GF را انتخاب کرده و سپس دکمه OK را فشار دهیم. به این ترتیب بلوک سمت چپ در تصویر زیر یا همان بلوک AND نمایش داده میشود.
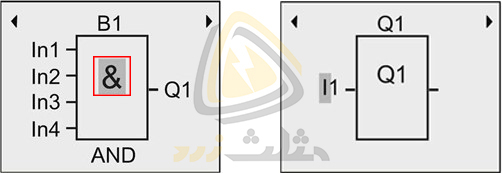
به منظور انتخاب بلوک OR باید بلوک AND را ویرایش کنیم. برای این کار:
- ابتدا با فشردن دکمه OK مکان نما را در حالت ویرایش یا چشمک زن قرار میدهیم. در نظر داشته باشید که پیش از فشردن OK مکان نما باید در موقعیت نمایش داده شده با رنگ قرمز در تصویر بالا قرار داشته باشد.
- با استفاده از دکمه های جهت دار ▲ یا ▼ بلوک OR را انتخاب کرده و با فشردن دکمه OK آن را تائید میکنیم. در نظر داشته باشید که پس از انتخاب بلوک OR مکان نما از حالت چشمک زدن خارج میشود. با انجام مراحل فوق بلوک OR وارد برنامه می شود. در تصویر زیر سمت راست برنامه نوشته شده و در سمت چپ نماد بلوک OR در نمایشگر لوگو را مشاده می کنید.
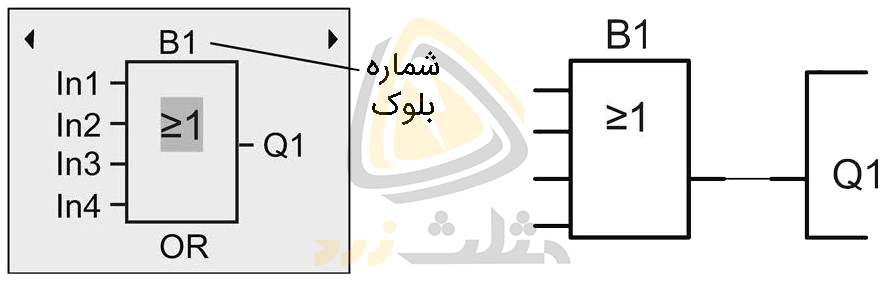
همانطور که در تصویر بالا مشاهده میکنید لوگو به صورت خودکار به هر بلوک جدید یک شماره بلوک یا Block number اختصاص میدهد. به منظور ویرایش شماره بلوک باید با استفاده از دکمهی جهت دار مانند ▲ مکاننما را روی “ B1” قرار داده و سپس دکمه OK را فشرد. این کار باعث چشمک زن شدن شماره بلوک و وارد شدن آن به حالت ویرایش میشود. در ادامه و با استفاده از دکمه های جهت دار ▲ و ▼ میتوان نام دلخواه را جایگزین شماره بلوک کرد. این نام میتواند شامل حروف، اعداد و نشانه ها و غیره باشد. پس از اتمام تغیرات باید با فشردن دکمه OK آن ها را تائید کرد.
مطالب شرح دادهشده در این مقاله را میتوانید بهصورت ویدئو در دوره تصویری لوگو زیمنس مشاهده کنید. در این دورهی آموزشی با انواع پی ال سی، زبانهای برنامهنویسی و مینی پی ال سی لوگو زیمنس آشنا میشویم. آموزش لوگو از ابتدا صورت گرفته و شامل بررسی ماژول اصلی، کارتهای توسعه، نصب، سیم بندی، برنامهنویسی و کنترل توسط اپلیکیشن و وب سرور میشود. در بخش برنامهنویسی تمام بلوکهای دیجیتال، شبکه، آنالوگ و غیره بررسیشده و نحوهی کار آنها روی لوگو نمایش دادهشده است. مانیتورینگ و کنترل لوگو از طریق اپلیکیشن، وب سرور و صفحههای طراحیشده توسط LWE صورت میگیرد. این موارد نیز در دورهی تصویری شرح دادهشدهاند. لطفاً جهت مشاهدهی سرفصلها و لیست ویدئوهای این دوره روی عبارت لوگو زیمنس کلیک کنید.
پس از انتخاب بلوک OR به عنوان ورودی بلوک Q1 باید ورودی های آن را مشخص کنیم. به این منظور با استفاده از دکمه های جهت دار مکاننما را در موقعیت In1 قرار داده و سپس OK را فشار می دهیم. با وارد شدن به حالت ویرایش و پس از انتخاب ورودی مورد نظر با استفاده از دکمه های ▲ یا ▼ باید دکمه OK فشرده شود. در تصویر زیر وضعیت نمایشگر لوگو پس از انتخاب I1 به عنوان ورودی اول بلوک OR نمایش داده شده است.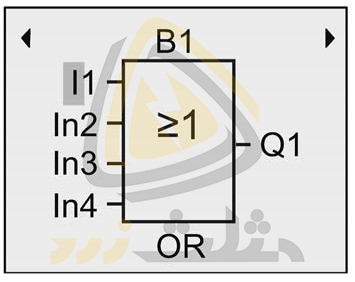
به منظور ویرایش شماره ورودی می توان قبل از فشردن دکمه ی OK و با استفاده از دکمه ► موقعیت مکان نما را در جایگاه شماره ورودی قرار داد. پس از انتخاب عدد ورودی با کمک ▼ یا ▲ شمارهی مد نظر خود را انتخاب و با فشردن دکمه ی OK آن را تایید می کنیم. برای مشاهدهی برنامهایی که تا این مرحله نوشته شده است به تصویر زیر توجه کنید. در این مرحله I1 به ورودی اول بلوک OR متصل شده است.
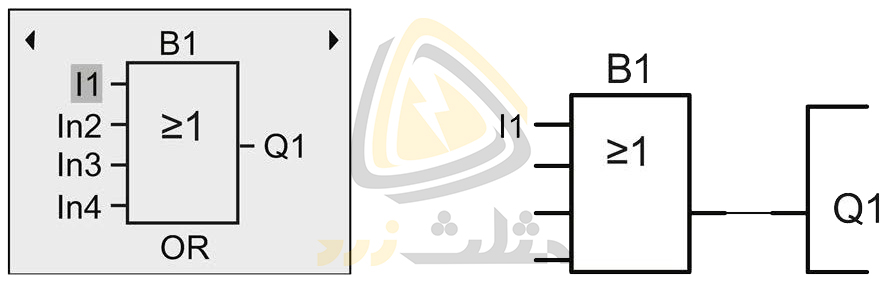
به منظور انتخاب ورودی I2 در گیت OR باید این مراحل انجام شود:
- با کمک ▲ یا ▼ مربع نشانگر یا مکاننما را به موقعیت In2 حرکت میدهیم.
- پس از انتخاب In2 با فشردن دکمه OK وارد حالت ویرایش این ورودی میشویم.
- با استفاده از دکمه های جهت دار ▼ یا ▲ ورودی مورد نظرمان مانند I2 را انتخاب میکنیم.
- با استفاده از دکمه ► مکاننما را روی موقعیت انتخاب شمارهی ورودی قرار میدهیم.
- با استفاده از دکمه های ▲ یا ▼ شمارهی ورودی را از 1 به 2 تغییر میدهیم.
- به منظور تائید انتخاب I2 به عنوان دومین ورودی بلوک OR دکمه OK را فشار میدهیم.
به این ترتیب هر دو ورودی I1 و I2 به بلوک OR متصل می شوند. این روند در تصویر زیر نمایش داده شده است.
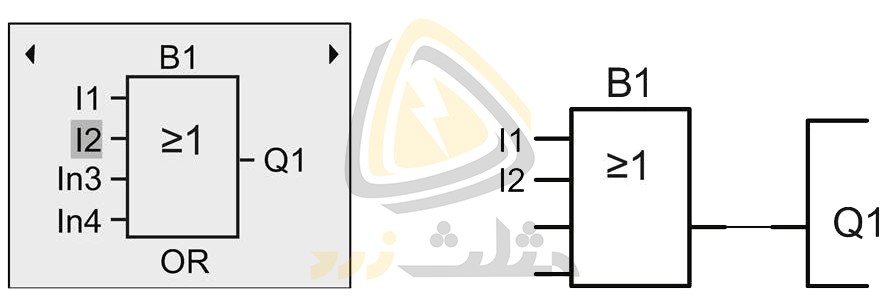
با انجام مراحل فوق برنامه نویسی PLC logo بدون کامپیوتر و از طریق دکمه های روی پنل آن انجام می شود. پس از اتمام مراحل برنامه نویسی و با فشردن دکمه ESC میتوان نمای کلی برنامه را در نمایشگر مینی PLC لوگو مشاهده کرد. در صورت فشردن مجدد دکمه ESC لوگو از شما سوال خواهد کرد که آیا مایل به ذخیره تغییرات اعمال شده در برنامه هستید یا خیر. به منظور تایید باید گزینه Yes را انتخاب کرده و دکمه OK را فشار میدهیم. در نظر داشته باشید که برنامهی نوشته شده روی حافظهی غیر فرار یا nonvolatile memory لوگو ذخیره شده و تا زمانی که آن را پاک نکنید در این حافظه باقی خواهد ماند.
به منظور طراحی مدارهای کنترلی سطح بالا و پیچیده یا تست و شبیهسازی یک برنامه میتوانید از نرم افزار این مینی پی ال سی یعنی LOGO!Soft Comfort استفاده کنید. این نرم افزار در مقالات بعدی به صورت کامل شرح داده خواهد شد.

 مثلث زرد
مثلث زرد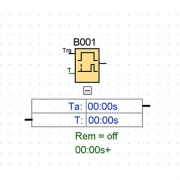 مثلث زرد
مثلث زرد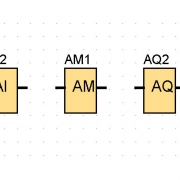 مثلث زرد
مثلث زرد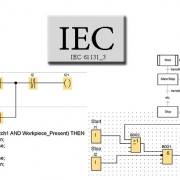 مثلث زرد
مثلث زرد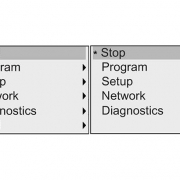 مثلث زرد
مثلث زرد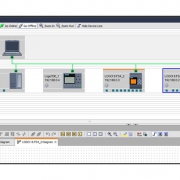 مثلث زرد
مثلث زرد مثلث زرد
مثلث زرد مثلث زرد
مثلث زرد
دیدگاه خود را ثبت کنید
تمایل دارید در گفتگوها شرکت کنید؟در گفتگو ها شرکت کنید.