رابط کاربری شبکه یا Network Project در لوگوسافت
رابط کاربری شبکه یا Network Project
به صورت کلی نرمافزار لوگو مجهز به دو رابط کاربری زیر است:
- رابط برنامهنویسی Programming interface تحت عنوان Diagram Mode
- رابط پروژه Project interface تحت عنوان Network Project
معرفی و کاربرد
از رابط کاربری Diagram mode جهت برنامه نویسی روی یک لوگو استفاده میشود. همانطور که در مقالات قبلی اشاره شد با استفاده از این رابط کاربری می توان موارد زیر را انجام داد:
در تصویر زیر رابط کاربری شبکه یا Network Project را مشاهده می کنید.
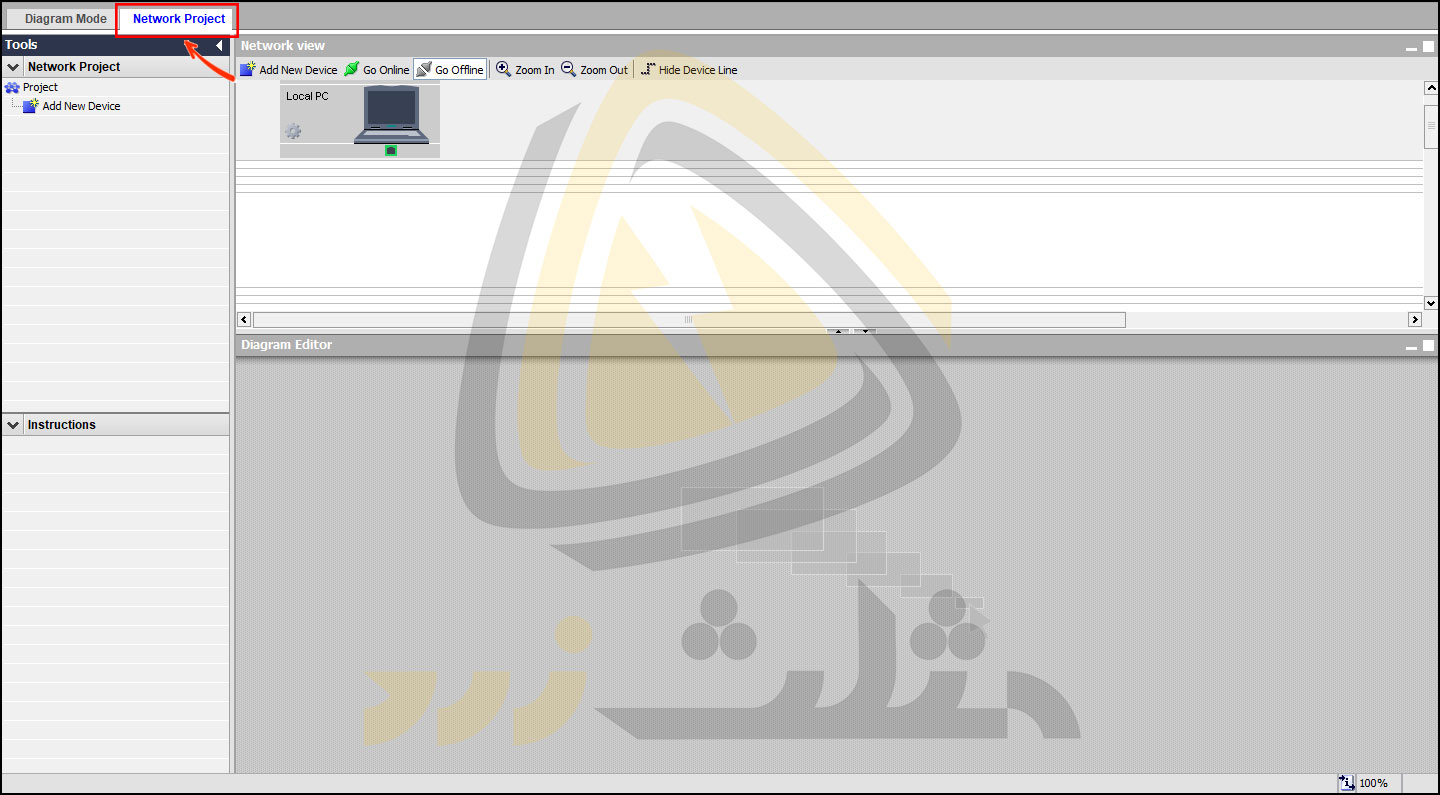
به منظور شبکه کردن چند لوگو، LOGO TDE ،HMI و غیره میتوان از رابط کاربری Network project استفاده کرد. به بیان دیگر در حالت Network project میتوان به پیکربندی یک شبکه پرداخت. لطفا مقاله شبکه کردن دو لوگو را مطالعه نمایید. قابل ذکر است که در حالت اتصال ” یک ” لوگو به PC نیز امکان برقراری ارتباط در رابط کاربری شبکه یا Network project وجود دارد. نکته ی قابل توجه در این رابط کاربری نحوه ارتباط لوگو و PC است. همانطور که در تصویر زیر مشاهده میکنید انتقال برنامه در این رابط کاربری تنها از دو روش Dynamic DNS و Ethernet انجام میشود. هم چنین قابلیت اتصال لوگو و PC از طریق Ethernet و کابل LAN در لوگو ورژن 7 به بعد وجود دارد. از این رو در رابط کاربری پروژه ورژن های 7 و 8 لوگو قابل استفاده هستند.
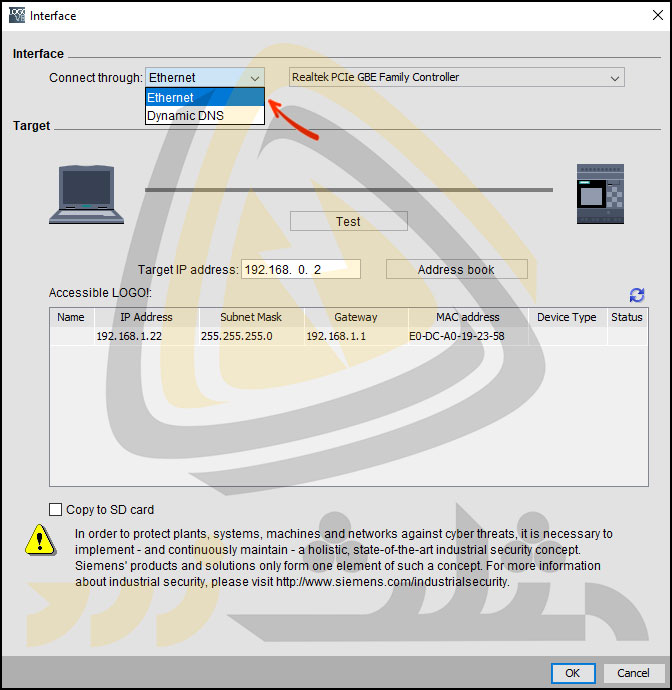
ایجاد اتصالات اترنت در پنجره Network view انجام میشود. در تصویر زیر موقعیت این پنجره نمایش داده شده است. پنجره Network view مکانی برای پیکربندی شبکه و نمایش تمامی تجهیزات موجود در شبکه است.
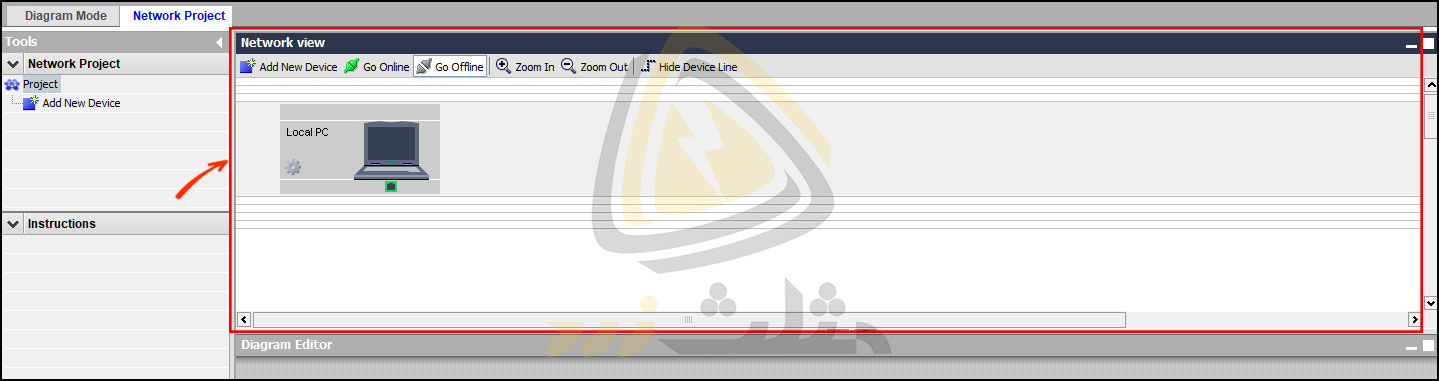
به صورت کلی از طریق رابط پروژه یا Network project میتوان موارد زیر را انجام داد:
- اضافه یا حذف کردن تجهیزاتی مانند لوگو ورژن 7 و 8، HMI، LOGO TDE و غیره
- پیکربندی تنظیمات مربوط به تجهیزات اضافه شده
- ایجاد اتصال اترنت میان آن ها
یکی از تفاوت های مهم میان این دو رابط کاربری زبان برنامه نویسی قابل استفاده در Network project است. برنامه نویسی لوگو در این رابط کاربری با زبان FBD صورت می گیرد. توجه داشته باشید که از زبان برنامه نویسی LAD تنها در رابط کاربری Diagram mode استفاده میشود. جهت کسب اطلاعات بیشتر در این زمینه به دفترچه راهنمای نرم افزار مراجعه کنید.
نوار وضعیت یا Status bar
پیش از بررسی رابط پروژه به بررسی نوار ابزار Status bar میپردازیم. این نوار ابزار از 4 بخش زیر تشکیل شده است:
- Information field: نمایش ابزار درحال استفاده در نرم افزار
- نمایش ورژن و مدل لوگوی در حال استفاده
- درصد زوم صفحه
- صفحه کنونی برنامه: به عنوان مثال فرض کنید با استفاده از ابزار Page layout صفحه برنامه نویسی را به 4 قسمت تقسیم کرده ایم. در صورت قرار گرفتن در صفحه سوم، این قسمت از Status bar عبارت S.3 را نمایش می دهد.
در تصویر زیر موقعیت این 4 بخش نمایش داده شده است.

پنجره اطلاعات یا Info Window
علاوه بر 4 گزینه ذکر شده در بالا، پنجره Info Window نیز می تواند بخشی از نوار وضعیت یا Status bar در نظر گرفته شود. با فشردن دکمه F2 کیبورد، پنجره Info window فراخوانی شده و اطلاعاتی را نمایش می دهد. جهت باز و بسته کردن این پنجره می توان از دکمه F4 کیبورد استفاده کرد. در Info window امکان مشاهده ی موارد زیر وجود دارد:
- پیغام خطاهای موجود در ابتدای شبیه سازی
- ساعت و تاریخ پیام
- نام برنامه و غیره
در تصویر زیر پنجره Info Window را مشاهده میکنید.

دانلود برنامه ی لوگو روی PC در Network project
به منظور استفاده از این رابط کاربری برای یک LOGO ابتدا باید با استفاده از کابل LAN لوگو و PC به یکدیگر متصل شده باشند. در ادامه گزینه ی Network project را از نرم افزار لوگو انتخاب میکنیم. موقعیت این گزینه در تصویر زیر نمایش داده شده است.
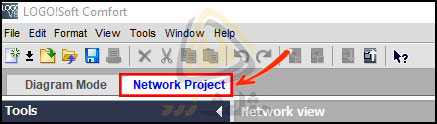
جهت دانلود برنامه موجود در حافظه لوگو روی PC از گزینه LOGO -> PC استفاده میکنیم. همانطور که در مقالات قبل اشاره شد به این منظور باید آیکون نمایش داده شده در تصویر زیر را انتخاب کنیم.
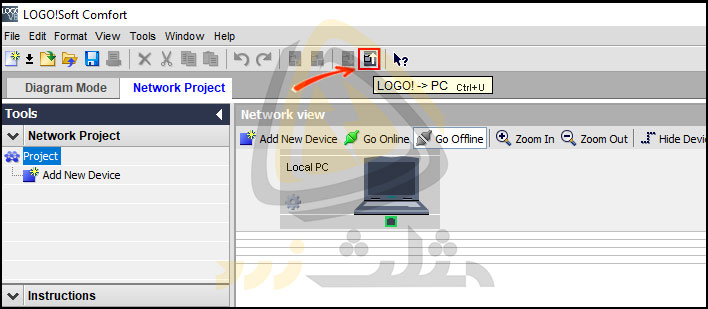
با انتخاب این گزینه پنجره زیر باز خواهد شد. نحوه تنظیمات مربوط به پنجره Interface در مقاله منوی Standard toolbar در لوگوسافت شرح داده شده است. به این منظور ابتدا گزینه Connect through را روی Ethernet قرار میدهیم. در ادامه IP address لوگو ی مورد نظر را وارد کرده و آیکون Test را انتخاب میکنیم. در صورت ارتباط صحیح لوگو و PC خط اتصال آن ها به رنگ سبز در میآید. پس از آپلود برنامه لوگو روی PC گزینه OK را انتخاب میکنیم.
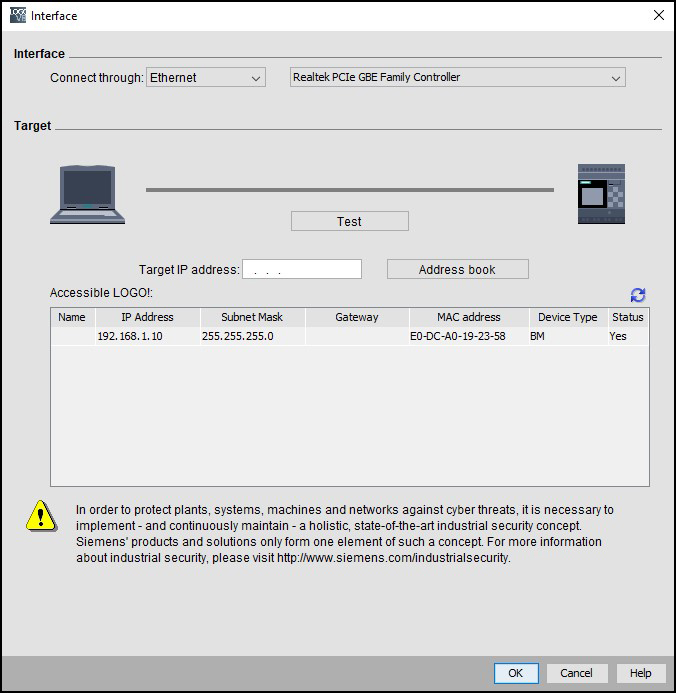
با انتخاب گزینه ی OK دو عمل زیر به صورت هم زمان انجام می شود:
- در پنجره Network view تصویر زیر نمایش داده میشود. در این قسمت اتصال ماژول اصلی LOGO و PC از طریق اترنت با خط سبز نمایش داده شده است. در مستطیل با کادر آبی اطلاعات مربوط به مینی PLC لوگو را مشاهده می کنید. این اطلاعات شامل IP address و ورژن لوگوی متصل شده خواهند بود. موقعیت این کادر آبی رنگ در تصویر زیر با فلش قرمز نمایش داده شده است.
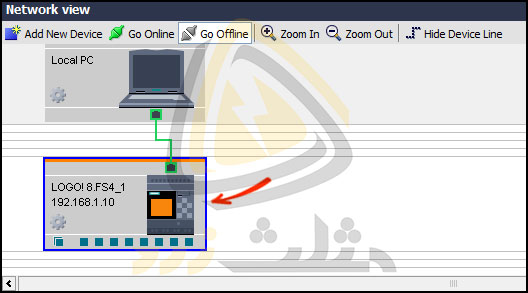
- در پنجره Diagram editor برنامه ی موجود در حافظه لوگو باز می شود.
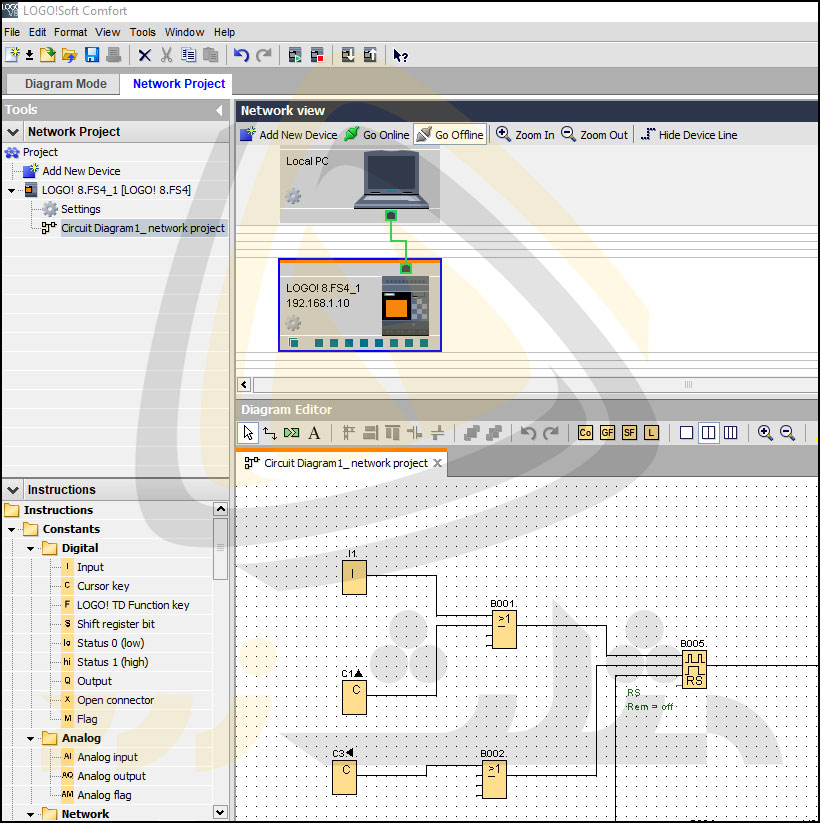
مطالب شرح دادهشده در این مقاله را میتوانید بهصورت ویدئو در دوره تصویری لوگو زیمنس مشاهده کنید. در این دورهی آموزشی با انواع پی ال سی، زبانهای برنامهنویسی و مینی پی ال سی لوگو زیمنس آشنا میشویم. آموزش لوگو از ابتدا صورت گرفته و شامل بررسی ماژول اصلی، کارتهای توسعه، نصب، سیم بندی، برنامهنویسی و کنترل توسط اپلیکیشن و وب سرور میشود. در بخش برنامهنویسی تمام بلوکهای دیجیتال، شبکه، آنالوگ و غیره بررسیشده و نحوهی کار آنها روی لوگو نمایش دادهشده است. مانیتورینگ و کنترل لوگو از طریق اپلیکیشن، وب سرور و صفحههای طراحیشده توسط LWE صورت میگیرد. این موارد نیز در دورهی تصویری شرح دادهشدهاند. لطفاً جهت مشاهدهی سرفصلها و لیست ویدئوهای این دوره روی عبارت لوگو زیمنس کلیک کنید.
ایجاد پروژه جدید در Network project
به منظور ایجاد یک صفحه جدید در این رابط کاربری ابتدا در نرم افزار لوگو گزینه Network project را انتخاب میکنیم. موقعیت این گزینه در تصویر زیر نمایش داده شده است.
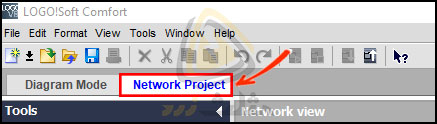
در پنجرهی باز شده از مسیر File > New گزینه ی Network Project (NWP) را انتخاب می کنیم. به این تریتب یک صفحه ی جدید ایجاد میشود. قابل ذکر است که در این صفحه، پنجره ی Diagram editor خالی است. هم چنین دسترسی به بلوک های برنامه نویسی در قسمت Instructions وجود ندارد. جهت دسترسی به بلوک ها باید حداقل یک تجهیز را در پنجره Network view قرار دهیم.
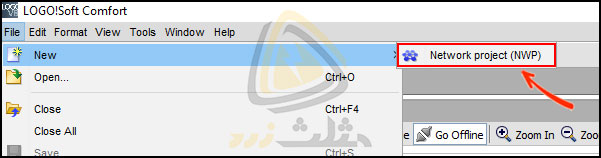
در ادامه به منظور دسترسی به بلوک های برنامه نویسی و ایجاد یک صفحه در Diagram editor گزینه ی Add new device را انتخاب میکنیم. این گزینه از دو مسیر زیر قابل انتخاب است:
- گزینه Add new device در پنجره Network project
- گزینه Add new device در پنجره Network view
موقعیت گزینه های ذکر شده در تصویر زیر نمایش داده شده اند.
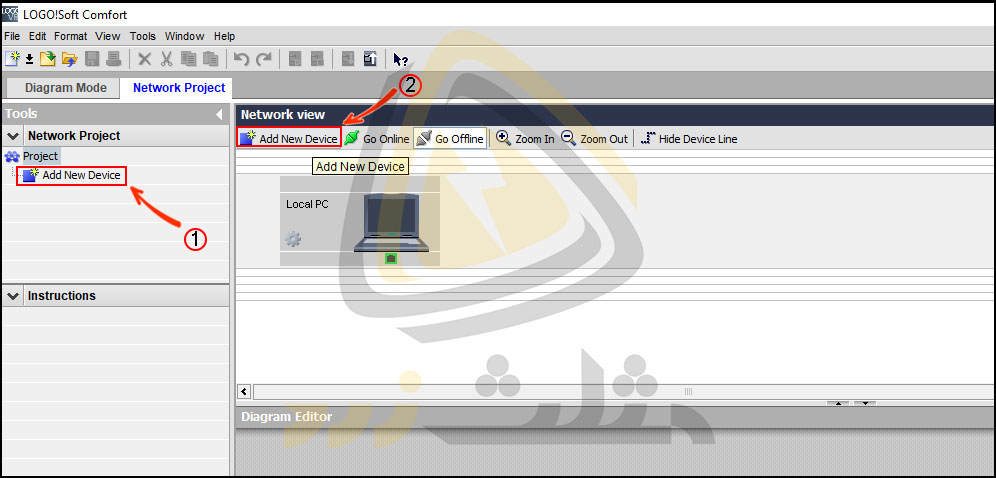
پس از انتخاب گزینه Add new device پنجره Device selection باز خواهد شد. این پنجره در تصویر زیر نمایش داده شده است. از قسمت سمت چپ این پنجره، تجهیز یا Device مورد نظرمان را انتخاب میکنیم. پس از انتخاب تجهیز مورد نظر باید اطلاعات مربوط به آن را در قسمت Configuration ثبت شود. این اطلاعات شامل نام دستگاه، IP address، Subnet mask و Default gateway می باشد.
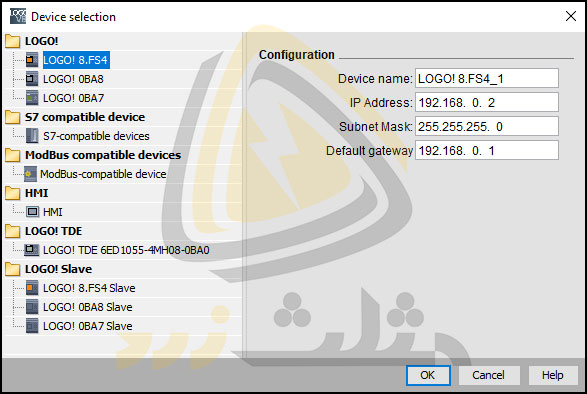
در مرحله آخر به منظور تایید این اطلاعات گزینه OK را انتخاب میکنیم. به این ترتیب در پنجره Diagram editor یک Circuit program جدید ایجاد میشود.
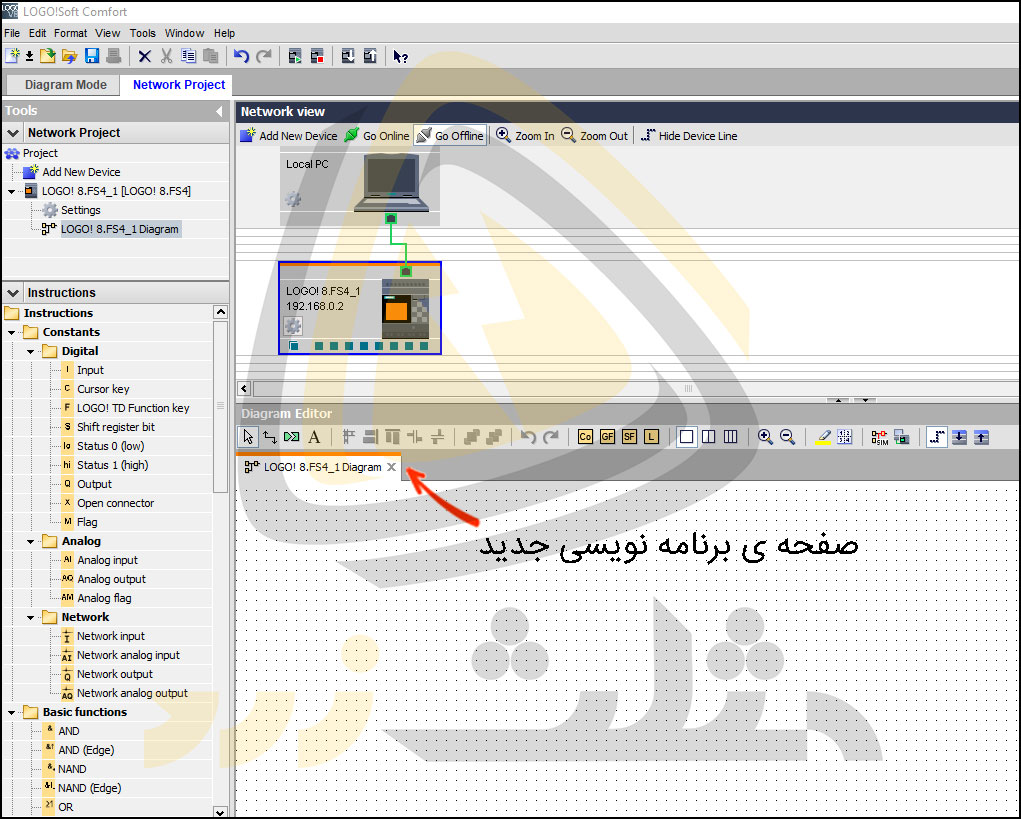
تجهیزات قابل استفاده در Network Project
در رابط کاربری Network Project تجهیزات خاصی قابل انتخاب هستند. این تجهیزات عبارت اند از:
- S7 compatible device
- Modbus compatible device: تجهیزات Modbus تنها قابلیت اتصال به LOGO! 8.FS4 و ورژنهای بعدی آن را دارند.
- HMI
- LOGO! TDE
- LOGO! Slave
- Local PC: در برنامه نویسی و پیکربندی پروژه از یک رایانه محلی یا Local PC استفاده میشود. همانطور که اشاره شد جهت برنامه نویسی در Network Project ابتدا از پنجره Device selection تجهیز مورد نظر خود را انتخاب میکنیم. با این کار میان Local PC و آن تجهیز در پنجره Network view اتصال اترنت برقرار خواهد شد. این اتصال با خط سبز رنگ نمایش داده میشود. به عنوان مثال در تصویر زیر اتصال اترنت میان مینی PLC لوگو و PC را مشاهده میکنید.
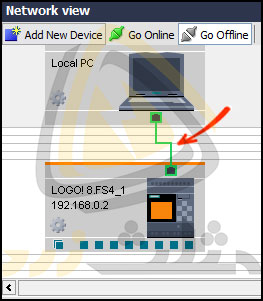
در لوگوسافت امکان مشاهده ی اطلاعات مربوط به کارت شبکه و IP address کامپیوتر وجود دارد. به این منظور روی مستطیل طوسی رنگ مربوط به Local PC کلیک راست کرده و در پنجره باز شده گزینه Properties را انتخاب میکنیم. این گزینه در تصویر زیر نمایش داده شده است.
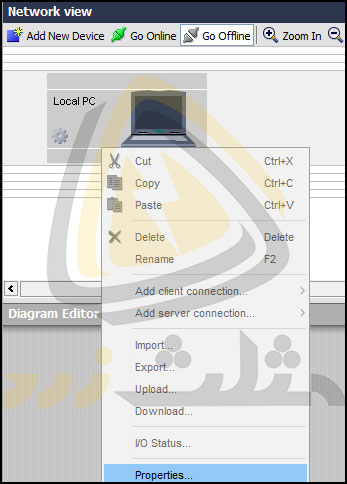
پس از انتخاب گزینه Properties طبق تصویر زیر؛ پنجره PC settings باز میشود. همانطور که مشاهده میکنید در این پنجره اطلاعات مربوط به نام کارت شبکه ، IP Address، Subnet mask و Default gateway سیستم یا PC نمایش داده شده است. پس از کسب اطلاع از IP سیستم متوجه رنج IP مورد نیاز لوگو در اتصال اترنت خواهیم شد.
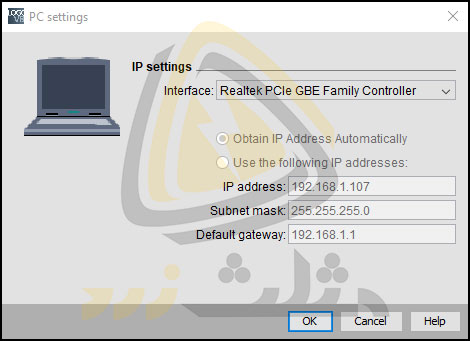
LOGO! Device: در پنجره Network view امکان افزودن لوگوهای ورژن 0BA7، 0BA8 و FS4 در حالت Master و Slave وجود دارد. در تصویر زیر نمای استاندارد این ماژولها در Network view نمایش داده شده است.
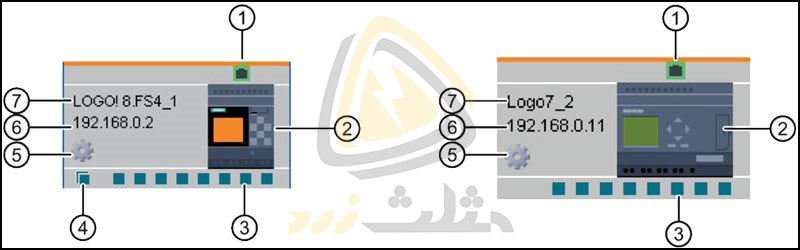
قسمت های 1 تا 7 در تصاویر بالا عبارت اند از:
- پورت اترنت
- تصویر تجهیز
- Normal connector: به منظور ایجاد اتصال اترنت میان تجهیزات مختلف از این کانکتور ها استفاده میشود. با سیم کشی میان Normal connector های دو تجهیز اتصال اترنت میان آن ها شبیه سازی میشود.
- Dynamic connector: یک Dynamic connector را میتوان به حداکثر 8 رابط عادی از تجهیزات دیگر متصل کرد. این کانکتور تنها در تجهیزات ورژن 8 وجود دارد.
- Property icon: پنل مربوط به ویژگیهای هر تجهیز از طریق این آیکون قابل مشاهده است.
- Device IP: نرم افزار لوگو در رابط کاربری شبکه یا Network project به هر تجهیز جدیدی که به پروژه اضافه شود، یک IP address اختصاص میدهد.
- Device name: در این قسمت نام تجهیز یا 11 کاراکتر ابتدای آن نمایش داده میشود.
جهت کسب اطلاعات بیشتر در مورد تجهیزات قابل انتخاب در این رابط کاربری به Help نرمافزار لوگو مراجعه کنید. با توجه به نکات ذکر شده به صورت کلی در رابط کاربری شبکه یا Network project برنامه نویسی به ترتیب زیر انجام میشود:
- افزودن تجهیزات مورد نظر در پنجره Network view
- برنامه نویسی هر تجهیز به صورت جداگانه و در پنجره ی Diagram editor مختص آن
- انتقال و ذخیره ی برنامه ی هر تجهیز روی همان دستگاه
ذخیره برنامه در Network Project
به منظور ذخیره برنامه ابتدا در پنجره Network view روی هر تجهیز کلیک راست کرده و گزینه Export را انتخاب میکنیم.
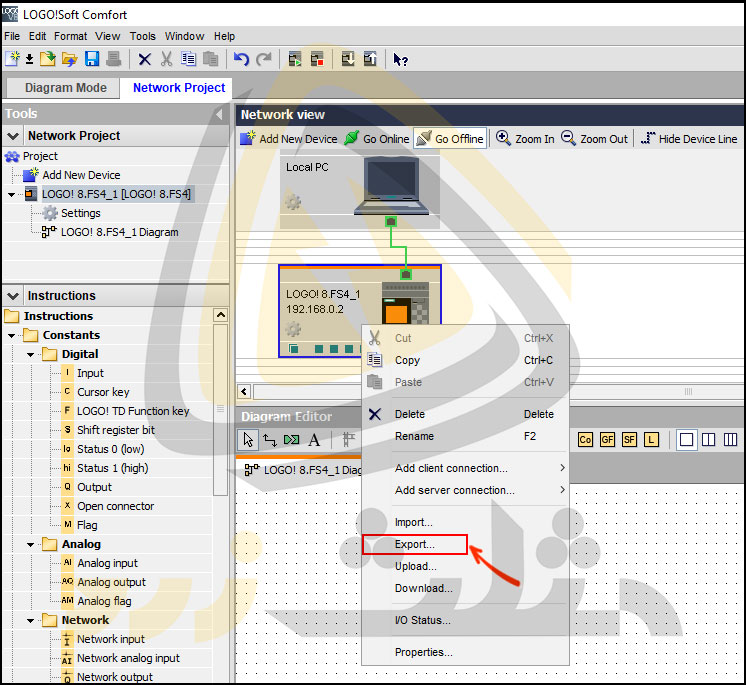
با انتخاب گزینه ی Export پنجره ی زیر باز میشود. در قسمت File name باید برای پروژه یک نام انتخاب کنیم. پس از انتخاب مسیر مورد نظر جهت ذخیره ی فایل گزینه Save را انتخاب میکنیم. به این ترتیب برنامه نوشته شده در یک فایل با پسوند lsc ذخیره خواهد شد.
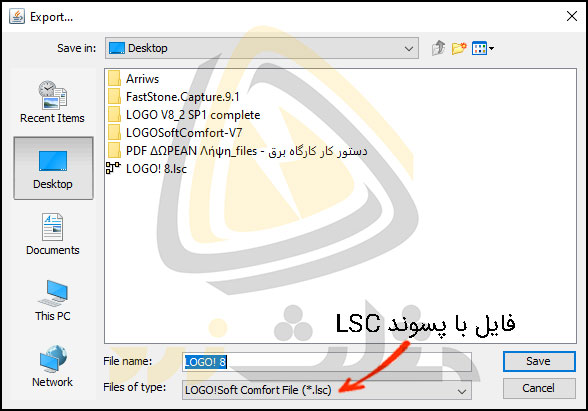
در برخی موارد ممکن است نیاز به باز کردن برنامه ها ی قبلی داشته باشیم. به این منظور در قسمت خالی از پنجره Network view کلیک راست کرده و گزینه Import را انتخاب میکنیم. این گزینه در تصویر زیر نمایش داده شده است.
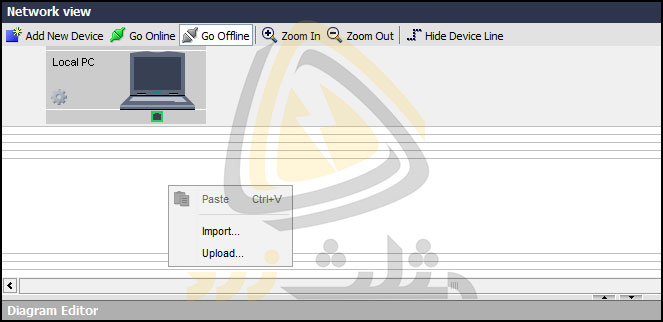
به عنوان مثال فرض کنید برنامه ای با عنوان Circuit program1 در PC ذخیره شده است. جهت باز کردن برنامه در Network project مراحل زیر را انجام میدهیم:
- در پنجره Network view راست کلید کرده و گزینه Import… را انتخاب میکنیم.
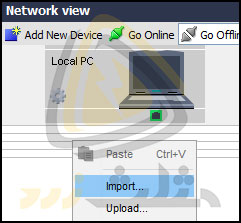
- در پنجره ی باز شده مسیر فایل مورد نظر را مشخص کرده و گزینه Open را انتخاب می کنیم. به این ترتیب برنامه ی مورد نظر باز خواهد شد.
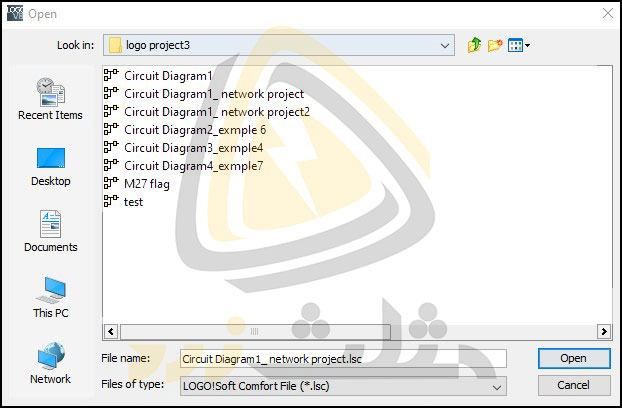
- همانطور که در تصویر زیر مشاهده میکنید پس از باز کردن برنامه به صورت خودکار اتصال Local PC با ماژول لوگو برقرار می شود.
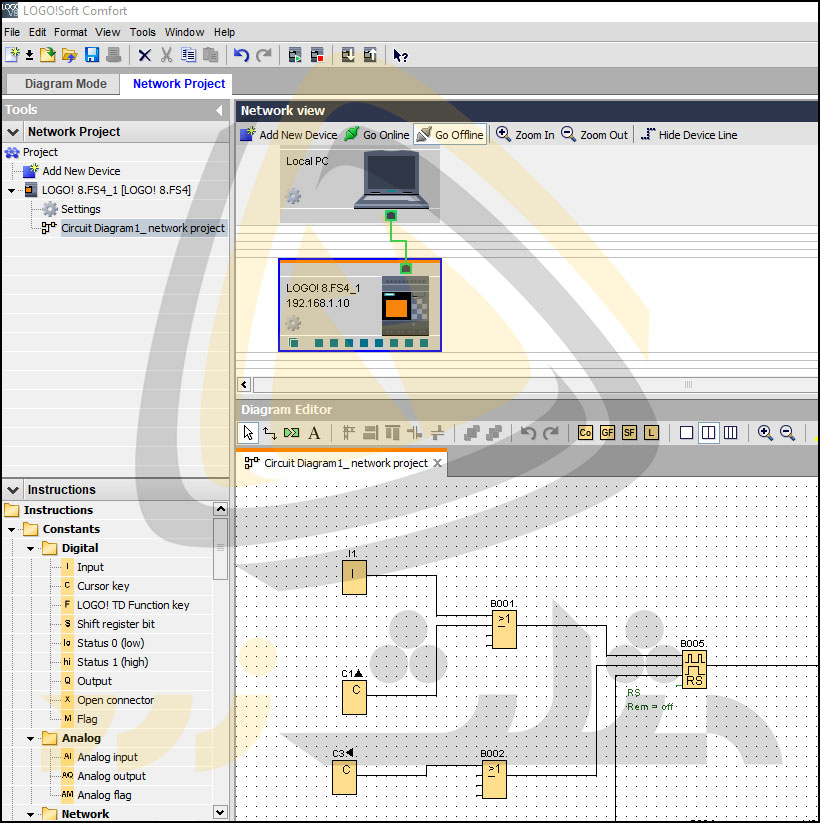
در این مقاله با ماهیت و کاربرد رابط کاربری شبکه یا Network Project آشنا شدیم. در مقاله بعدی به بررسی ابزار Networking toolbar خواهیم پرداخت.

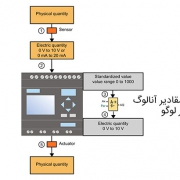 مثلث زرد
مثلث زرد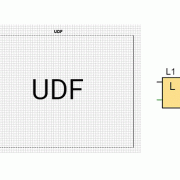 مثلث زرد
مثلث زرد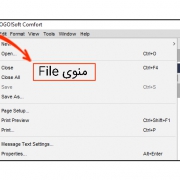 مثلث زرد
مثلث زرد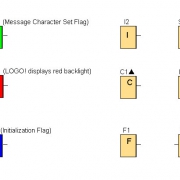 مثلث زرد
مثلث زرد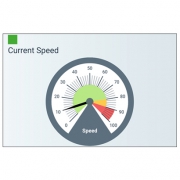 مثلث زرد
مثلث زرد مثلث زرد
مثلث زرد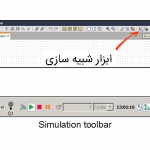 مثلث زرد
مثلث زرد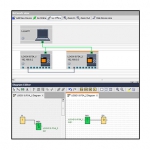

دیدگاه خود را ثبت کنید
تمایل دارید در گفتگوها شرکت کنید؟در گفتگو ها شرکت کنید.