راهنمای نرم افزار سیمولاتور V1000
نرم افزار V1000 Programming Simulator
این نرمافزار جهت شبیهسازی روش کار و برنامهریزی درایو V1000 طراحی شده است. درایو V1000 در نسخه های امرن و یاسکاوا در بازار وجود دشته که پارامترهای یکسانی دارند. نرمافزار V1000 Programming Simulator در همین صفحه قابل دانلود بوده و می توانید آن را روی کامپیوتر خود با مشخصات زیر نصب کنید.
این نرم افزار تحت ویندوز و رایگان بوده و با محیط کاربری بسیار ساده ابزاری مناسب جهت شبیه سازی رفتار درایو و الکتروموتور متصل به آن است. در محیط این نرم افزار میتوانید به صورت آفلاین پارامترها، ورودی های آنالوگ و دیجیتال را تنظیم کرده و موتور را کنترل کنید. در ادامه مراحل نصب این نرم افزار و تنظیم پارامترهای اولیه آن را بررسی میکنیم.
نصب نرم افزار سیمولاتور
ابتدا فایل setup این نرم افزار را اجرا کرده و مراحل بعدی آن را طبق تصاویر زیر دنبال کنید. در مرحله 4 با زدن تیک Run V1000 programming simulator now و دکمه finish برنامه اجرا می شود.
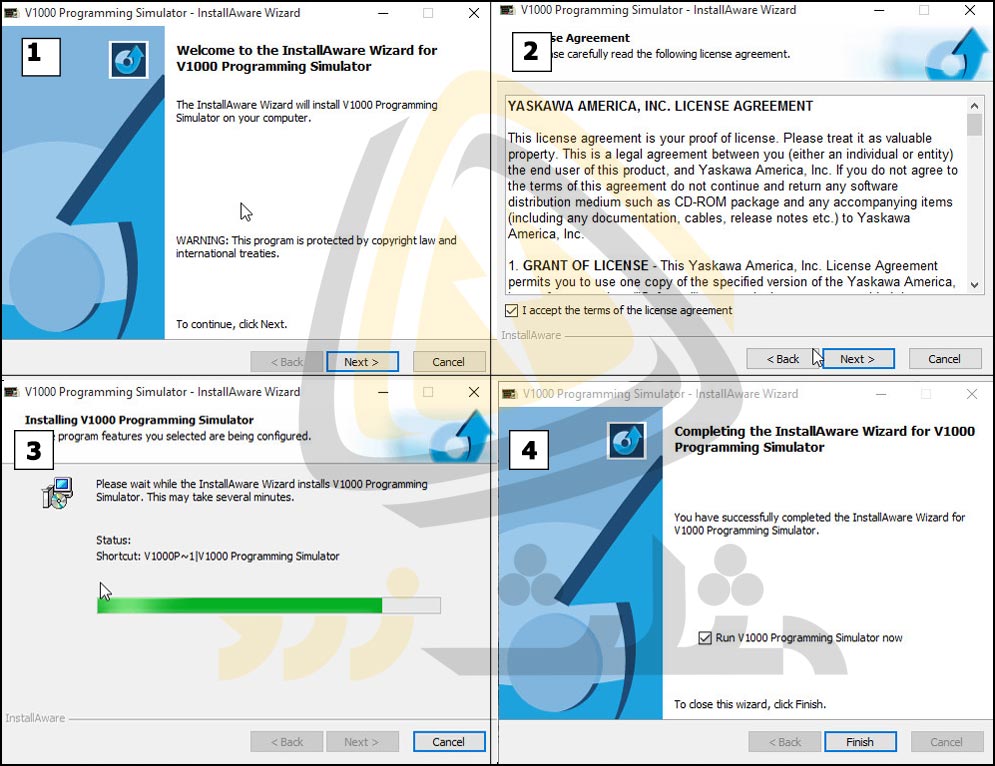
پس از نصب نرم افزار آیکون آن روی دسکتاپ قرار می گیرد. با اجرای برنامه پنجره ای با عنوان Simulator information باز شده که شامل اطلاعاتی در خصوص آموزش ها، پارامترهای قابل تغییر، پارامترهای ثابت و غیره است. در صورتی که تمایل ندارید به دیدن مجدد این صفحه ندارید، گزینه ی Hide Dialog را تیک زده و روی گزینه ی Close کلیک کنید. پس از اینکار صفحه ی اول نرمافزار نمایش داده می شود.
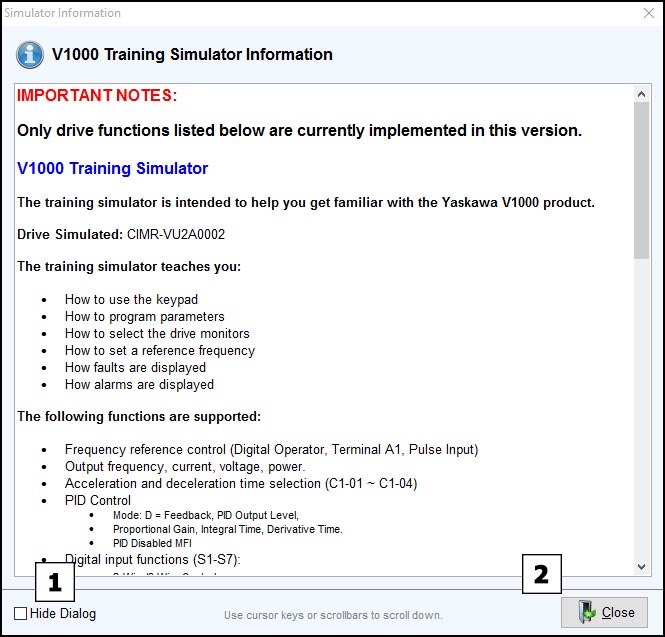
محیط نرم افزار
منو بار نرم افزار با دو گزینه ی کشویی File و Help در بخش 1 تصویر زیر نمایش داده شده است. در منوی فایل دو گزینه ی Program Setup و Exit وجود داشته که جهت مشخص کردن رفتار نرمافزار هنگام اجرا و خروج از برنامه استفاده می شود. در منوی Help گزینه های راهنمای استفاده از نرمافزار، پنجره ی نکات مهم، کاتالوگ های درایو و غیره در دسترس شما هستند.
در بخش 2 صفحه نمایش و کیبورد درایو را مشاهده می کنید. این بخش دقیقا شبیه به درایو بوده و دکمههای آن نیز با موس قابل انتخاب هستند. به عبارت سادهتر می توانید با کلیک روی دکمههای درایو دقیقا حالت برنامه ریزی با کیبورد را تمرین کنید.
در بخش 3 محیط کاربری با سه تب User Terminals و Fault and Alarms و Help را مشاهده می کنید. در بخش ترمینال ها می توانید نحوه ی اعمال ورودی به درایو و تغییر وضعیت کلی آن را آزمایش کنید. به عنوان مثال می توانید با کلیک روی S1 حالت فعال شدن ورودی دیجیتال شماره ی 1 درایو را شبیهسازی کنید. در تب خطاها و آلارم ها می توانید حالت های غیرعادی را شبیهسازی کرده و در خصوص خطاهای درایو اطلاعات بیشتری کسب کنید. تپ Help نیز برای دریافت فایل های PDF مربوط به کار با درایو است.
بخش 4 به منظور روشن و خاموش کردن درایو، تغییر وضعیت دیپ سوئیچ های به کار رفته در بخش ترمینال ها، اعمال ورودی های آنالوگ، پالس و تغییر جریان و گشتاور الکتروموتور است. در ادامه موارد ذکر شده را به صورت جداگانه بررسی خواهیم کرد.
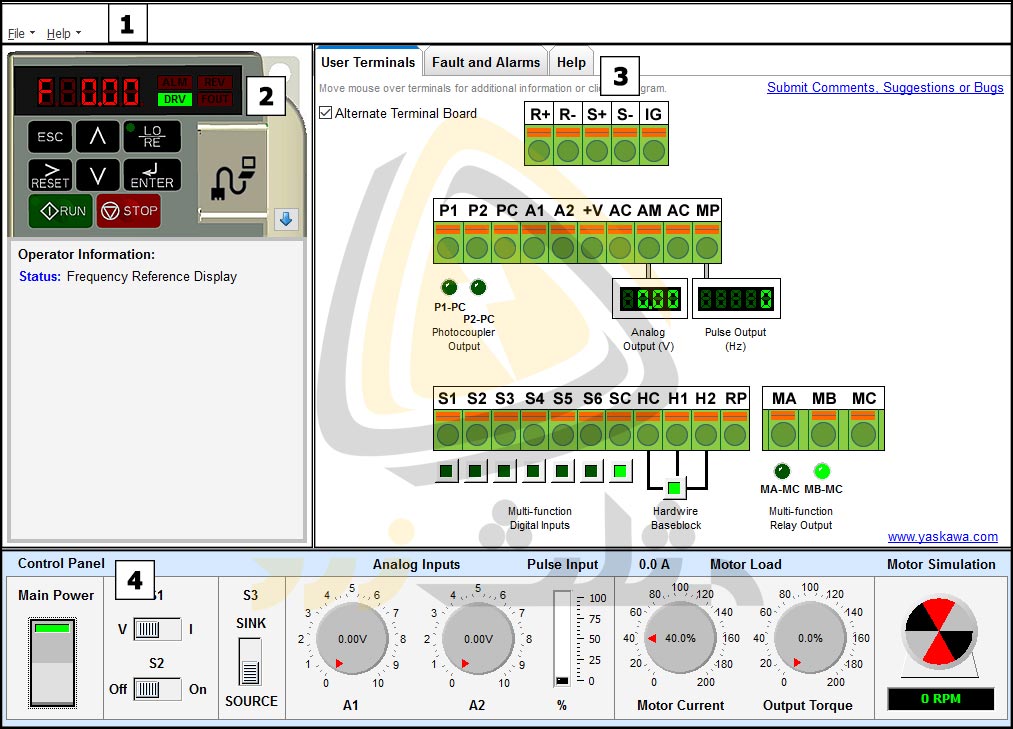
منوی File
بخش 1 تصویر زیر نحوه باز شدن منوی File را نمایش می دهد. با کلیک روی این گزینه می توانید زیر منوهای Program Setup و Exit را مشاهده کنید. در بخش 2 با کلیک روی گزینه Program Setup پنجره آن باز خواهد شد. در این پنجره می توانید گزینه های زیر را فعال یا غیر فعال کنید. در نظر داشته باشید که جهت ذخیره شدن تغییرات باید گزینه Accept انتخاب کنید.
- Show simulator information on startup : نمایش یا عدم نمایش پنجره اطلاعات هنگام باز شدن نرم افزار
- Allemate terminal board: تغیییر نحوه نمایش ترمینال های بخش کنترلی
- Check for Update: به روز رسانی خودکار نرم افزار
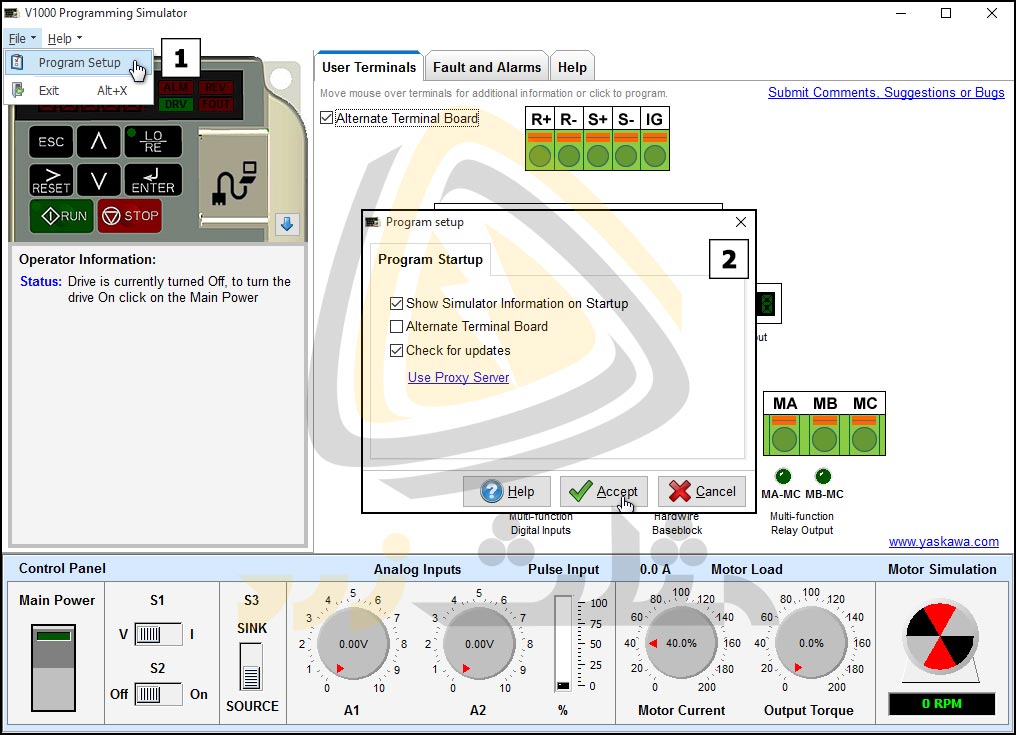
منوی Help
منوی کشویی Help دارای بخش های مختلفی جهت دسترسی به راهنمای استفاده از نرم افزار، پنجره نکات مهم، کاتالوگ های درایو، صفحه وبسایت شرکت یاسکاوا، قسمت به روز رسانی و اطلاعات ورژن نرم افزار می باشد. قابل ذکر است که اطلاعات این بخش از طریق تب Help در محیط کاربری نیز در دسترس است. برای دسترسی به راهنمای استفاده از نرم افزار باید روی گزینه ی Help Contents کلیک کنیم. با این کار وارد پنجرهی جدیدی از نرم افزار با عنوان V1000 Programming Simulator for Windows Help خواهیم شد. طبق تصویر زیر محتوای این راهنما به دو بخش Welcome و Geting Started تقسیم می شود.
بخش 1 تصویر زیر کلیک روی گزینه Welcome و باز شدن زیر منوهای آن را نمایش می دهد. گزینه ی introduction مربوط به معرفی کل نرم افزار و گزینه ی system requirements حاوی اطلاعاتی در خصوص مشخصات سیستم مورد نیاز است. به عنوان مثال با کلیک روی گزینه ی system requirements این اطلاعات را مشاهده می کنید:
- CPU یا پردازنده Core i3 و یا معادل آن
- ویندوز 7 و یا بالاتر از آن
- 1 گیگابایت رم
- حداقل رزولوشن صفحه نمایش 1024 در 768 پیکسل (پیشنهادی 1280 در 800)
- 50 مگابایت فضا روی هارد
- موس و لوازم جانبی مشابه
- دسترسی به اینترنت جهت آپدیت نرم افزار
بخش 2 تصویر زیر منوی Getting Started جهت دسترسی به اطلاعات مورد نیاز در خصوص راهنمای راه اندازی و کار با درایو را نمایش می دهد. با کلیک روی این گزینه برگه هایی مانند Turn Power On جهت روشن و خاموش کردن درایو در نرم افزار، Simulating External I/O در خصوص ورودی ها و خروجی های قابل تنظیم، Drive Programming راهنمای اعمال تنظیمات با استفاده از کیپد درایو و غیره را مشاهده خواهید کرد.
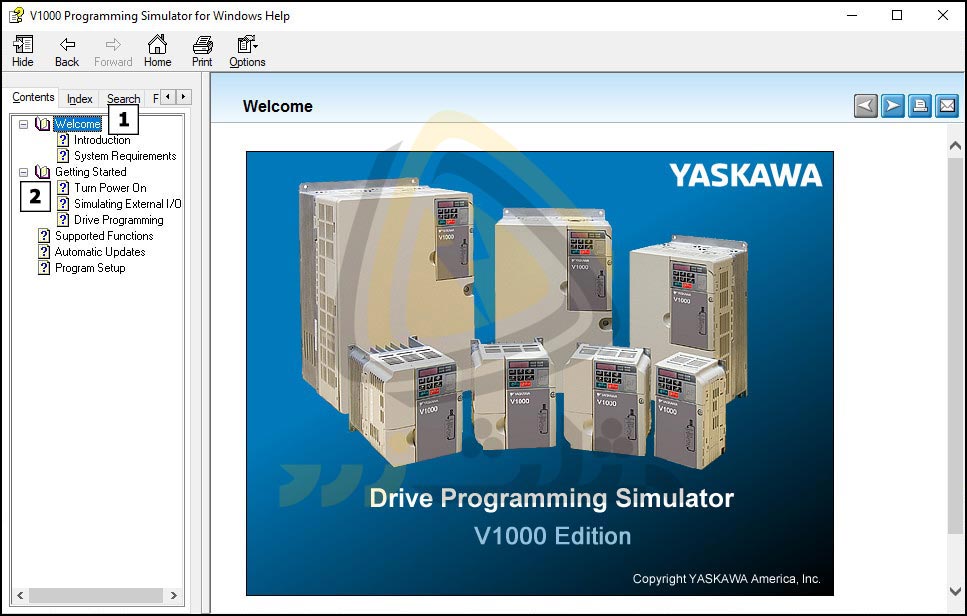
کیپد درایو
سمت چپ محیط کاربری تصویر کاملی از درایو V1000 وجود دارد. با کلیک روی فلش آبی رنگ می توان نحوه نمایش فیزیکی درایو را تغییر داد. طبق مراحل 1 تا 3 این کار باعث نمایش برد الکترونیک و ترمینال ها، نمایش درپوش دستگاه یا پنجره Operator Information خواهد شد. در پنجره Operator Information می توانید اطلاعات مربوط به وضعیت درایو، خطاها و غیره را مشاهده کنید. قابل ذکر است که تمامی دکمه های روی کیپد توسط موس قابل انتخاب بوده و با استفاده از دکمه ها میتوان تغییرات و تنظیمات مورد نظر را اعمال کرد.
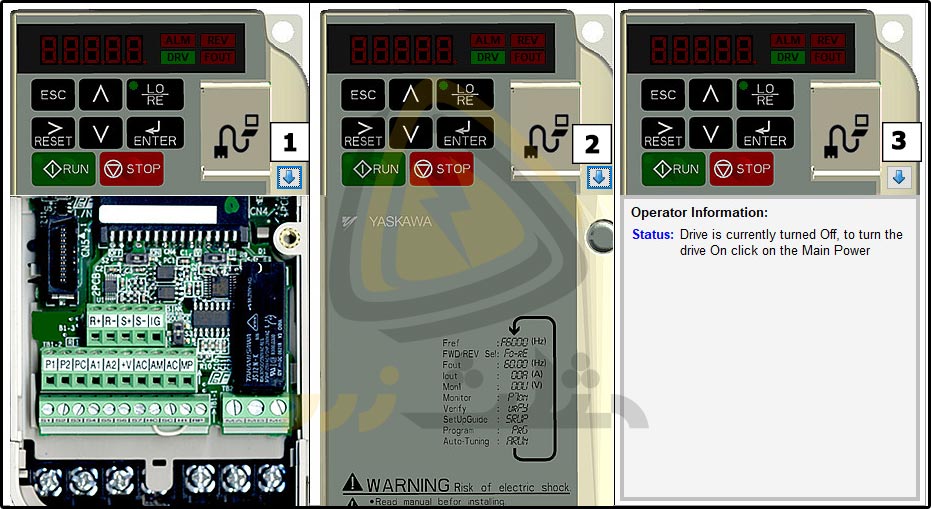
تب User Terminals
در این تپ می توان ترمینال های کنترلی درایو را مشاهده کرد.. طبق تصویر زیر ترمینال های درایو عبارتند از:
- ترمینال های مربوط به شبکه
- ترمینال های خروجی های دیجیتال و قابل برنامه ریزی به صورت فوتوکوپلر یا الکترونیک
- ترمینال های مربوط به آنالوگ ورودی
- ترمینال های مربوط به آنالوگ و پالس خروجی
- نرمینال های مربوط به ورودی دیجیتال قابل برنامه ریزی
- ترمینال های مربوط به حفاظت و قطع اضطراری
- نرمینال های مربوط به ورودی پالس
- ترمینال های مربوط به خروجی دیجیتال قابل برنامه ریزی
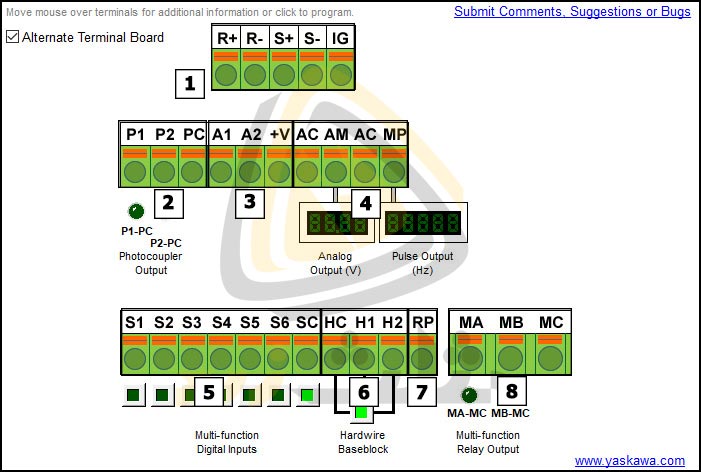
با فعال بودن تیک Alternate Terminal Board ترمینال ها طبق استاندارد اروپا و در صورت غیر فعال بودن طبق استاندارد آمریکای شمالی نمایش داده می شوند.
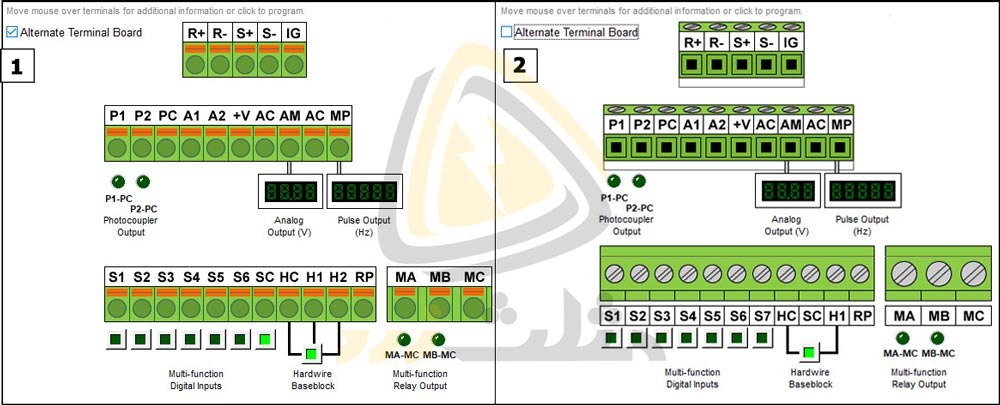
تب Fault and Alarms
در این تب آلارم ها و خطاها به صورت دسته بندی شده قرار داشته و با انتخاب هر کدام از آن ها نرم افزار قادر به شبیه سازی نوع خطا خواهد بود. به عنوان مثال در بخش اول می توان خطاهای مربوط به ارتباطات، خطای باس و … را مشاهده کرد. بخش دوم مربوط به خطاهای حین برداشت خودکار اطلاعات الکتروموتور بوده و بخش های سوم و چهارم خطاهای هشدارهای درایو و خطاهای تنظیم اشتباه اپراتور را شبیه سازی می کنند.
بخش Control Panel
این بخش در پایین نرم افزار قرار داشته و شامل گزینه های مختلفی برای کار با درایو است. به عنوان مثال در اولین بخش از سمت چپ گزینه ی main power را مشاهده می کنید. این کلید به منظور قطع و وصل تغذیه درایو یا روشن و خاموش کردن آن استفاده می شود.
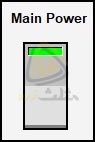
بخش دوم مربوط به دیپ سوئیچ های موجود روی برد کنترلی است. این سوئیچ ها به منظور تغییر وضعیت ورودی های انالوگ و ورودی های دیجیتال تعبیه شده اند. به عنوان مثال با تغییر سوئیچ S3 می توان ورودی های دیجیتال را در مدهای Sink و Source یا NPN و PNP قرار داد.
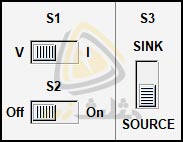
در این بخش دو ولوم به منظور کنترل مقادیر اعمال شده به ورودی های آنالوگ در نظر گرفته شده است. به عنوان مثال می توان با تغییر این ولوم ها مقادیر آنالوگ ورودی به درایو و در نتیجه دور آن را تنظیم کرد. به صورت پیش فرض مقادیر دو آنالوگ ورودی به هم جمع می شوند. قابل ذکر است که نوع، تعداد و نحوه ی کار آنالوگ ها در پارامترهای درایو قابل تنظیم هستند.
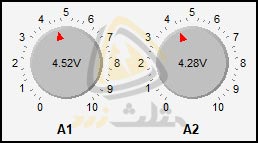
در کنار ولوم های آنالوگ یک اسلایدر عمودی با عنوان Pulse Input وجود دارد. این اسلایدر دارای بازه ی صفر تا صد درصد بوده و به منظور تنظیم پالس های ورودی به درایو استفاده می شود. قرار دادن این اسلایدر روی 100 درصد به معنی اعمال حداکثر پالس های تنظیمی در درایو خواهد بود. در نظر داشته باشید که ورودی پالس مستقل از ورودی های آنالوگ بوده و مقادیر آان ها با یکدیگر جمع نمی شود.
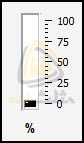
در کنار ورودی پالس دو ولوم دیگر قرار دارد. این ولوم ها جهت تنظیم جریان و گشتاور الکتروموتور بوده به منظور شبیه سازی سیستم های حفاظتی و غیره استفاده می شوند. در واقع با این ولوم ها می توان میزان جریان دریافتی و گشتاور روی شفت الکتروموتور را بین بازه صفر تا 200 درصد تنظیم کرد.
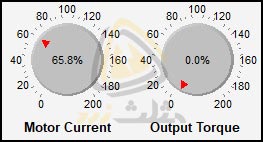
آخرین بخش کنترل پنل مربوط به Motor Simulation است. در این قسمت حالت گرافیکی الکتروموتور، جهت گردش و میزان سرعت آن بر اساس RPM یا دور بر دقیقه نمایش داده می شود.
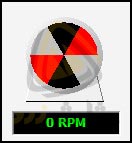
تنظیمات اولیه درایو
همانطور که در بخش پارامترها اشاره شد، برای راه اندازی درایو باید نحوه دریافت دستورات را تعیین کنیم. روش دریافت دستور به صورت محلی یا از راه دور از طریق LED روی دکمه LO/RE قابل مشاهده است. با قرار دادن درایو در حالت کنترل محلی یا Local می توان پارامترهای آن را توسط کیبورد تنظیم کرده و آن را راه اندازی کرد. برای انتخاب کنترل محلی کافی است دکمه LO/RE را فشار دهید. با این کار چراغ سبز روی آن روشن خواهد شد. در نظر داشته باشید که با انتخاب مد Remote راه اندازی درایو از طریق دکمه های روی پنل امکان پذیر نخواهد بود.
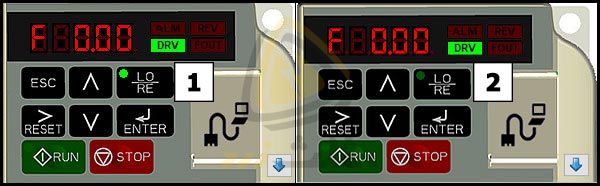
در صورتی که پارامترهای درایو را تغییر نداده باشید، میزان فرکانس مرجع یا کاری آن صفر خواهد بود. به منظور تغییر فرکانس مرجع می توانید از ولوم های آنالوگ موجود در کنترل پنل استفاده کنید. به عنوان مثال در تصویر زیر تغییر دو ورودی آنالوگ و جمع شدن مقادیر آن ها چهت تنظیم فرکانس مرجع را مشاهده می کنید. قابل ذکر است که طبق جدول پارامترها می توان با تنظیم پارامتر b1-01 نحوه دریافت فرکانس مرجع را تغییر داد. این پارامتر به صورت پیش فرض روی 1 یعنی تعیین فرکانس مرجع با ورودی های آنالوگ است.
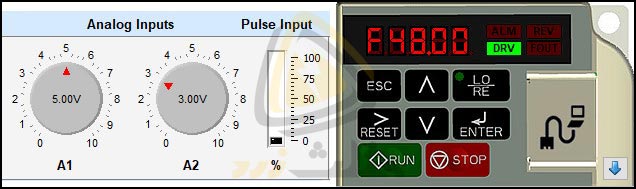
برای تنظیم فرکانس مرجع به صورت دستی ابتدا باید درایو را در حالت کنترل محلی قرار داده و دکمه Enter را فشرد. با این کار صفحه شروع به چشمک زدن کرده و می توان از دکمه های بالا و پائین به منظور تنظیم فرکانس استفاده کرد. برای اعمال شدن فرکانس جدید باید دکمه Enter را فشار دهید. پس از این کار مقدار عددی در حافظه درایو ذخیره شده و عبارت End روی صفحه نمایش داده خواهد شد. این مراحل در تصویر زیر نمایش داده شده است.
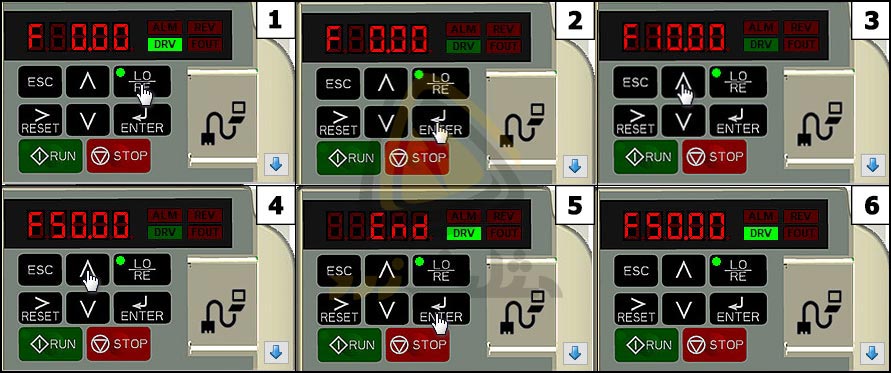
فرمان RUN یا راه اندازی درایو به پارامتر b1-02 بستگی دارد. مقدار پیش فرض این پارامتر عدد 1 یا کنترل توسط ورودی های دیجیتال است. طبق تصویر زیر با کلیک روی ورودی S1 درایو با تنظیمات موجود مانند فرکانس مرجع یا زمان شتاب شروع به کار می کند. برای توقف درایو کافی است مجدد روی گزینه ی S1 کلیک کنید. با این کار چراغ موجود روی ترمینال S1 خاموش شده و درایو به مد توقف خواهد رفت.
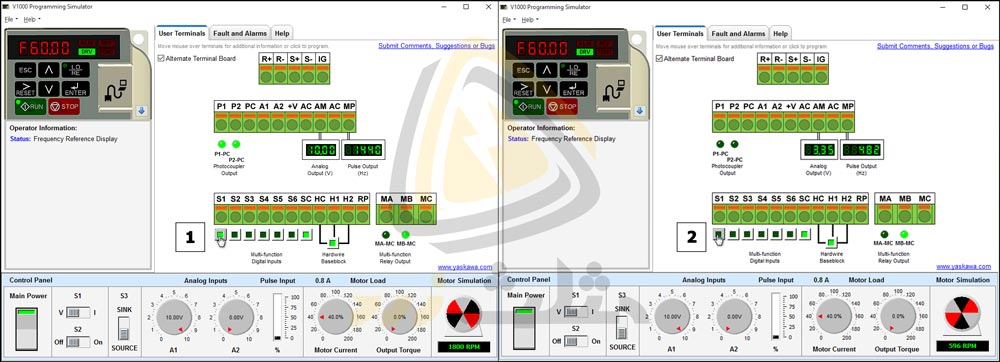
در تصویر زیر یک مثال را مشاهده می کنید. در بخش اول فرکانس مرجع با ولوم های ورودی آنالوگ تنظیم شده است. بخش دوم فعال کردن ورودی S1 و راه اندازی درایو را نمایش می دهد. در بخش سوم روشن شدن چراغ DRV و LED روی دکمه RUN به معنی کار درایو با فرکانس 55.01 هرتز است. این اطلاعات را می توان در بخش 4 یا خروجی آنالوگ و بخش 5 یا سمبل الکتروموتور نیز مشاهده کرد.
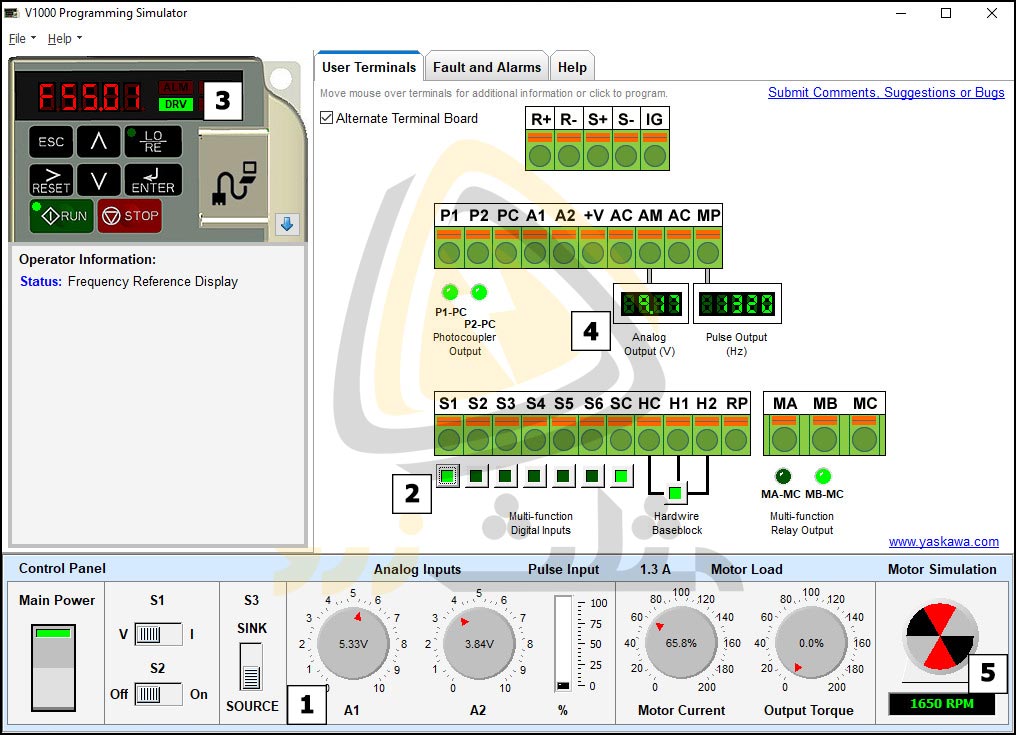
پروسه راه اندازی و توقف درایو در حالت کنترل محلی یا Local با دکمه های Run و Stop انجام می شود. در هردو حالت کنترل محلی یا از راه دور می توان با فشردن دکمه های بالا و پائین بین منوها جابجا شد. به عنوان مثال در تصویر زیر مراحل 1 تا 9 با فشردن دکمه Up یا جهت بالا طی شده است. این مراحل عبارتنداز:
- نمایش فرکانس مرجع
- نمایش جهت گردش موتور
- نمایش فرکانس خروجی
- نمایش جریان خروجی
- نمایش ولتاژ خروجی
- نمایش منوی مانیتورینگ
- نمایش منوی تنظیمات
- نمایش منوی پارامترها
- نمایش منوی برداشت اطلاعات خودکار الکتروموتور
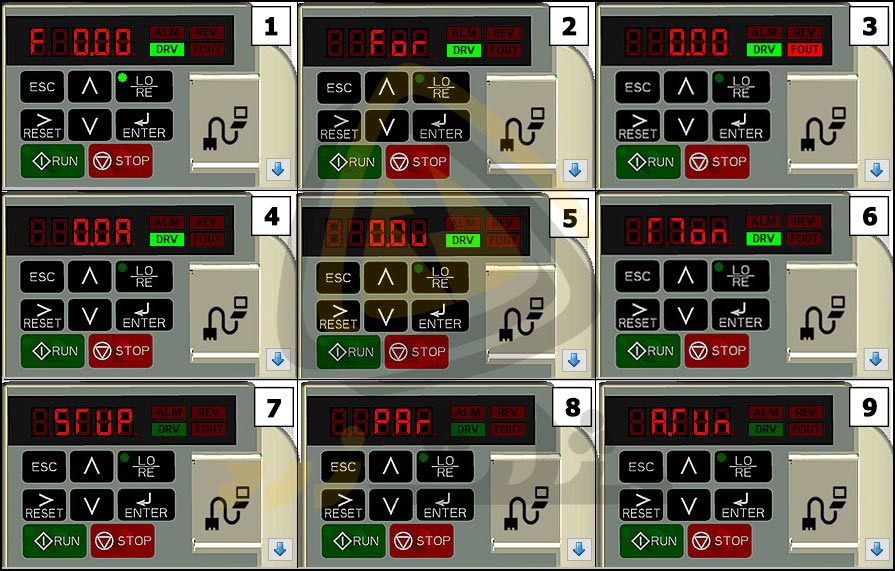

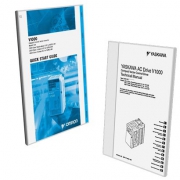 مثلث زرد
مثلث زرد
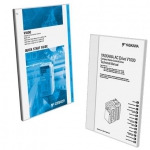 مثلث زرد
مثلث زرد

دیدگاه خود را ثبت کنید
تمایل دارید در گفتگوها شرکت کنید؟در گفتگو ها شرکت کنید.