برنامه نویسی لوگو زیمنس از طریق پنل
آموزش برنامه نویسی لوگو زیمنس از طریق پنل آن
همانطور که در مقاله قبل اشاره شد اولین گام در راه اندازی لوگو 8 وصل تغذیه آن است. جهت آشنایی با نحوه اتصال منبع تغذیه لوگو مقاله سیم بندی لوگو را مطالعه کنید. پس از روشن شدن لوگو میتوان کار با سخت افزار و برنامهنویسی آن را آغاز کرد. در لوگوهای مجهز به صفحه نمایش می توانیم از طریق پنل و یا نرم افزار لوگو سافت به منظور برنامه نویسی استفاده کنیم. هدف این مقاله آموزش برنامه نویسی لوگو زیمنس (ورژن 8) از طریق دکمه های پنل، رمز گذاری، تنظیم پارامترها، تغییر سطوح دسترسی و غیره است. این موارد در منوی Program وجود داشته و موضوع اصلی در خصوص کار با سخت افزار لوگو است.
آشنایی با کانکتورهای لوگو 8
پیش از بررسی برنامه نویسی لوگو زیمنس از طریق منوی Program به معرفی اصطلاح کانکتور در لوگو میپردازیم. به صورت کلی لوگو دارای تعدای ورودی و خروجی بوده که در سخت افزار به ترتیب با نمادهای I و Q مشخص می شوند. در نظر داشته باشید که در کارت های افزایشی ورودی و خروجی آنالوگ ممکن است از عبارت های دیگری مانند U، M و I استفاده شود. در واقع I/O ها بخشی از کانکتورهای موجود در برنامه ی لوگو هستند. اصطلاح کانکتور یا connector به همه اتصالات و حالتها در مینی پی ال سی لوگو اشاره میکند. به عبارت دیگر برنامه نویسی در لوگو به معنی برقرار کردن ارتباط میان کانکتورها و بلوک ها است. در تصویر زیر ماژول اصلی به همراه برخی از کارت های افزایشی آنالوگ و دیجیتال لوگو را مشاهده میکنید.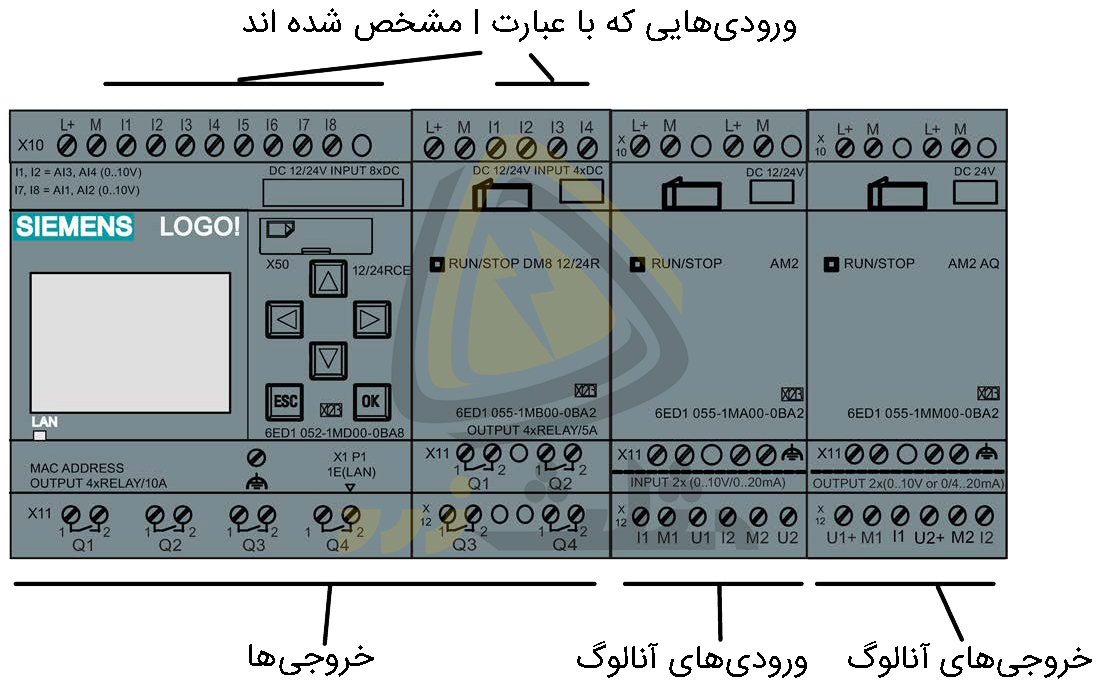
به منظور برنامه نویسی لوگو زیمنس (LOGO! 8) از طریق دکمه های روی پنل آن باید با انواع کانکتورها آشنا شویم. در جدول زیر مدل های متنوعی از کانکتورها آورده شده است. برای درک بهتر در خصوص انواع ورودی و خروجی ها توصیه می شود مقالات کارت های توسعه و ارتباطی لوگو و مقاله سیم بندی لوگو را مطالعه کنید.
| کارت توسعه خروجی آنالوگ
AM2 AQ |
کارت توسعه ورودی آنالوگ
AM |
کارت توسعه دیجیتال
DM |
ماژول اصلی لوگو
LOGO! 0BA8 |
کانکتورها | |
| none | AI1 تا AI8 | I9 تا I24 | دو گروه:
I1 تا I4 و I5 تا I8 |
LOGO! 230RCE, LOGO! 230RCEo, LOGO! 24RCE, LOGO! 24RCEo | ورودیها |
| AI5 تا AI8 | I9 تا I24 | I1, I2, I3-I6, I7, I8 AI3, AI4 … AI1, AI2 | LOGO! 12/24RCE, LOGO! 12/24RCEo, LOGO! 24CE, LOGO! 24CEo | ||
| AQ1 تا AQ8 | none | Q5 تا Q20 | Q1 تا Q4 | خروجیها | |
| سطح منطقی 0 (off) | lo (مخفف Low) | ||||
| سطح منطقی 1 (on) | hi (مخفف High) | ||||
| فلگهای دیجیتال:M1 تا M64
فلگهای آنالوگ:AM1 تا AM64 |
فلگها | ||||
| S1.1 تا S4.8 | شیفت رجیستر بیتها | ||||
| NI1 تا NI64 | ورودیهای دیجیتال شبکه | ||||
| NAI1 تا NAI32 | ورودیهای آنالوگ شبکه | ||||
| NQ1 تا NQ64 | خروجیهای دیجیتال شبکه | ||||
| NAQ1 تا NAQ16 | خروجیهای آنالوگ شبکه | ||||
برنامه نویسی لوگو زیمنس از طریق دکمه های پنل آن
اولین قدم در برنامه نویسی لوگو زیمنس به صورت دستی و بدون استفاده از نرم افزار وارد شدن به منوی Program است. در نظر داشته باشید که ممکن است لوگو در حالت کار یا RUN باشد. در این حالت باید وارد منوی اصلی شده و لوگو را در حالت توقف یا Stop قرار دهیم. در صورتی که منوی اصلی قابل مشاهده نبود می توانید از دکمه ESC استفاده کنید. پس از قرار دادن لوگو در حالت Stop با استفاده از دکمه های جهت دار ▼ و ▲ گزینه Program را انتخاب می کنیم.در این مرحله می توانیم با استفاده از دکمه جهت دار ► یا دکمه OK وارد منوی برنامه نویسی شویم. در این منو می توان به ویرایش برنامه، نوشتن برنامهی جدید، رمزگذاری، نامگذاری، پاک کردن برنامه و غیره پرداخت.
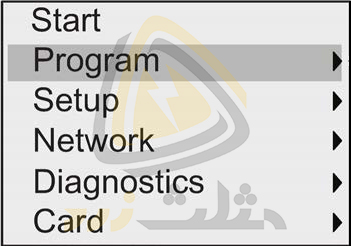
Edit Prog مخفف عبارت Edit Program و به معنی ویرایش برنامه است. از این زیر منو جهت نوشتن برنامه جدید یا ویرایش برنامه موجود در حافظه لوگو استفاده میشود. همانطور که ذکر شد جهت ورود یا خروج از منوهایی که در کنارشان علامت فلش وجود دارد میتوانید دکمه های جهت دار ► یا ◄ را فشار دهید. دکمه های OK و ESC نیز برای وارد و خارج شدن از هر گزینه یا هر منویی در دسترس شما هستند. به طور مثال در تصویر زیر کنار Prog Password یک فلش وجود دارد. این علامت به معنی وجود زیر منو بوده و می توان با فشردن دکمه OK یا دکمه جهت دار ► وارد آن شد.
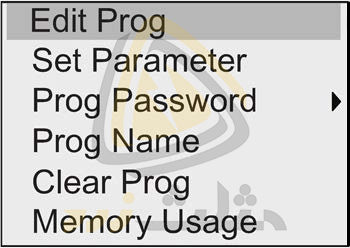
پس از قرار گرفتن مکاننما روی گزینه Edit Prog با فشردن دکمه OK وارد آن می شویم. در صورت عدم وجود برنامه در حافظه لوگو تصویر زیر را مشاهده خواهید کرد. در نظر داشته باشید که اگر لوگو قبلا برنامه ریزی شده باشد تمام اطلاعات آن در این صفحه قابل نمایش است.
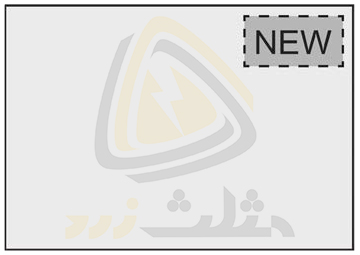 با تصور خالی بودن حافظه، برنامه نویسی لوگو زیمنس در این بخش را آغاز می کنیم. با فشردن دکمه OK گزینهی NEW در حالت انتخاب قرار میگیرد. برای انتخاب این گزینه باید دوباره دکمه OK را فشار دهیم. به این ترتیب وارد حالت برنامه نویسی شده و به بلوک ها و توابع لازم برای برنامه نویسی به زبان FBD دسترسی پیدا می کنیم . در این مرحله تصویر زیر را مشاهده خواهید کرد.
با تصور خالی بودن حافظه، برنامه نویسی لوگو زیمنس در این بخش را آغاز می کنیم. با فشردن دکمه OK گزینهی NEW در حالت انتخاب قرار میگیرد. برای انتخاب این گزینه باید دوباره دکمه OK را فشار دهیم. به این ترتیب وارد حالت برنامه نویسی شده و به بلوک ها و توابع لازم برای برنامه نویسی به زبان FBD دسترسی پیدا می کنیم . در این مرحله تصویر زیر را مشاهده خواهید کرد.
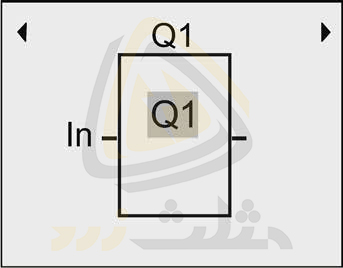
به منظور برنامه نویسی لوگو از طریق نرم افزار مقاله ی آموزش برنامه نویسی لوگو را مطالعه کنید.
بلوکها در صفحه نمایش لوگو
به منظور برنامه نویسی لوگو زیمنس باید با شکل ظاهری بلوک ها و نحوه نمایش آن ها در صفحه نمایش این مینی PLC آشنا شویم. به صورت کلی در LOGO بلوکها به شکل مستطیل نمایش داده میشوند. همانطور که در تصویر زیر مشاهده میکنید در قسمت پایین هر مستطیل نقش آن بلوک نوشته شده است. به عنوان مثال در تصویر زیر یک بلوک مربوط به گیت منطقی OR نمایش داده شده است.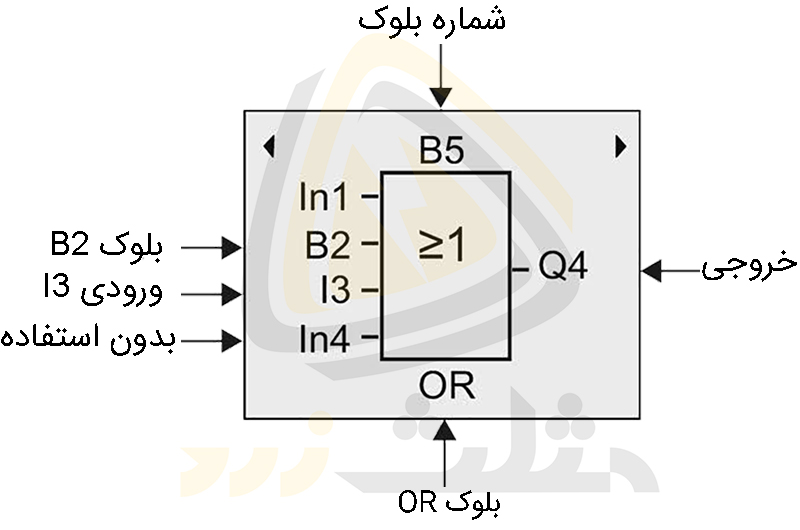
ورودی یا ورودیهای هر بلوک در سمت چپ و خروجی آن در سمت راست مستطیل نمایش داده می شوند. به هر بلوک یک شماره اختصاص داده شده که به بررسی ساختار مدار کمک میکند. به طور مثال در تصویر زیر خروجی بلوک دوم یا خروجی B2 به پایهی دوم از ورودیهای بلوک B1 متصل شده است. به این ترتیب خروجی یک بلوک میتواند در ورودی بلوک دیگر استفاده شود. قابل ذکر است که کاربر میتواند شماره بلوک را ویرایش کرده و نام دیگری برای آن انتخاب کند. به منظور درک بهتر ارتباط ورودی و خروجی بلوک ها با یکدیگر به تصویر زیر توجه کنید. در نظر داشته باشید که برنامه نویسی لوگو زیمنس از طریق پنل از انتها به ابتدا یا از خروجی به ورودی انجام میشود. به هیمن علت جهت خط چین ها در این تصویر زیر به صورت معکوس ترسیم شده است.
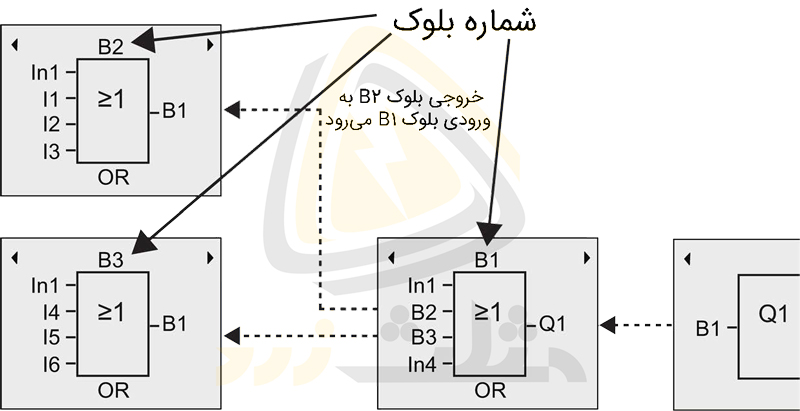
همانطور که مشاهده میکنید، خروجی بلوکهای B2 و B3 به ورودی های بلوک B1 متصل شدهاند. در نظر داشته باشید که امکان مشاهده همزمان چند بلوک در صفحه نمایش لوگو وجود ندارد. از این رو در تصویر بالا هر یک از بلوکها به صورت جداگانه نمایش داده شده اند. به بیان دیگر امکان مشاهدهی همزمان بلوکهای B1، B2 و B3 در نمایشگر لوگو وجود ندارد. به منظور مشاهدهی بلوکهای دیگر لازم است میان لایههای برنامهنویسی جابهجا شوید. جهت مرور لایههای قبلی یا بعدی می توان از فلش های بالای صفحه استفاده کرد. به این منظور باید مکاننما را روی یکی از فلشها قرار داده و از دکمه های جهت دار لوگو ( ► یا ◄ ) استفاده کنید.
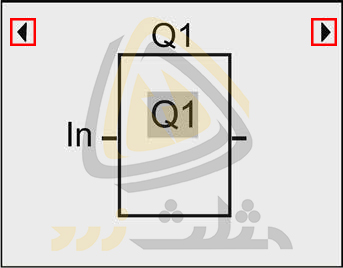
مطالب شرح دادهشده در این مقاله را میتوانید بهصورت ویدئو در دوره تصویری لوگو زیمنس مشاهده کنید. در این دورهی آموزشی با انواع پی ال سی، زبانهای برنامهنویسی و مینی پی ال سی لوگو زیمنس آشنا میشویم. آموزش لوگو از ابتدا صورت گرفته و شامل بررسی ماژول اصلی، کارتهای توسعه، نصب، سیم بندی، برنامهنویسی و کنترل توسط اپلیکیشن و وب سرور میشود. در بخش برنامهنویسی تمام بلوکهای دیجیتال، شبکه، آنالوگ و غیره بررسیشده و نحوهی کار آنها روی لوگو نمایش دادهشده است. مانیتورینگ و کنترل لوگو از طریق اپلیکیشن، وب سرور و صفحههای طراحیشده توسط LWE صورت میگیرد. این موارد نیز در دورهی تصویری شرح دادهشدهاند. لطفاً جهت مشاهدهی سرفصلها و لیست ویدئوهای این دوره روی عبارت لوگو زیمنس کلیک کنید.
تنظیمات هر بلوک
هنگام برنامه نویسی لوگو زیمنس از طریق دکمه های روی پنل از انتها به ابتدا حرکت می کنیم. به بیان دیگر پیکربندی و برنامهنویسی از خروجی ها به سمت ورودی ها انجام میشود. همانطور که در تصویر زیر مشاهده میکنید پس از ورود به مد برنامه نویسی یک بلوک خروجی روی صفحه نمایش داده خواهد شد. به صورت پیش فرض این خروجی Q1 است. در این مرحله می توان نوع خروجی را تغییر داده و یا ورودی آن را مشخص کرد. کلمهی In در این تصویر مخفف Input بوده و به معنی ورودی بلوک Q1 است. در قسمت بالای هر بلوک نام مربوط به آن نمایش داده شده که می توانید آن را ویرایش کنید.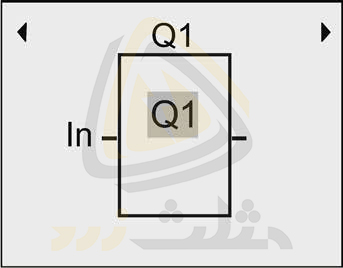
مربع طوسی رنگ در تصویر بیان کننده ی موقعیت مکان نما است. به منظور تنظیم بخش های مختلف یک بلوک باید این مکان نما را جابجا کنیم. با فشردن دکمه OK مکاننما به صورت چشمک زن درمیآید. قابل ذکر است که در حالت چشمک زن اجازهی ویرایش آن موقعیت به کاربر داده میشود. در تصویر بالا مکاننما روی Q1 قرار دارد. در این حالت کافی است دکمه OK را فشار دهیم. با این کار مکان نما شروع به چشمک زدن کرده و اجازه ی ویرایش را به ما می دهد. در نظر داشته باشید که در حالت ویرایش Q1 می توان موارد زیر را انتخاب کرد:
- نوع بلوک مورد نظر مانند خروجی دیجیتال Q، خروجی آنالوگ AQ، فلگ دیجیتال M، فلگ آنالوگ AM و غیره
- شمارهی آن بلوک مانند 1، 2، 3 و غیره. در نظر داشته باشید که به صورت پیشفرض تنها شمارههایی قابل انتخاب هستند که متناسب با سخت افزار لوگوی شما باشند. به طور مثال لوگو 8 شامل 20 خروجی دیجیتال بوده و شما می توانید شماره های 1 تا 20 را برای Q انتخاب کنید.
به عنوان مثال فرض کنید قصد انتخاب بلوک AQ3 را داشته باشید. به این منظور مکان نما را روی عبارت Q1 قرار داده و دکمه Ok را فشار می دهیم. در این حالت می توان با استفاده از دکمه های جهت دار ▼ و ▲ حرف AQ را انتخاب کرد. سپس با فشردن دکمه ► باید مکاننما را در موقعیت انتخاب عدد خروجی قرار دهیم. در این حالت با استفاده از دکمه های ▼ و ▲ م توان شمارهی خروجی دلخواه را انتخاب کرد. در این مرحله نمایشگر لوگو بلوک AQ3 را نشان میدهد. برای تائید ویرایش کافی است دکمه OK را فشار دهیم. با این کار مکان نما از حالت چشمک زن خارج خواهد شد.
به منظور اتصال ورودی بلوک ابتدا باید مکاننما را در جایگاه In قرار داده و دکمه OK را فشار دهیم. با این کار بخش ورودی در حالت ویرایش قرار خواهد گرفت. هنگام ویرایش ورودی ها باید نوع و شماره آن مشخص شود. این پروسه به صورت کلی در دو مرحله زیر قابل انجام است:
- نوع ورودی مورد نظر از بین گزینه های ورودی دیجیتال I، ورودی آنالوگ AI، فلگ آنالوگ AM، خروجی آنالوگ AQ، توابع آنالوگ AF، دکمه های جهت دار C ، خروجی دیجیتالQ و غیره
- شمارهی ورودی مانند 1، 2، 3 و غیره که تعداد آن به ورژن لوگو بستگی دارد. ورژن های لوگو را در مقاله قابلیت های لوگو 8 بررسی کردیم.
قابل ذکر است که هنگام انتخاب نوع ورودی محدودیت هایی وجود دارد. به عنوان مثال اگر در حال تنظیم یک بلوک آنالوگ باشیم ورودیهای آنالوگ AI، توابع آنالوگ AF، حافظههای آنالوگ AM و یا خروجی آنالوگ AQ در دسترس ما خواهند بود. به بیان دیگر امکان اتصال ورودی دیجیتال I1 به بلوک آنالوگ AM وجود ندارد. این نکته در خصوص ورودی های دیجیتال نیز صادق است. در واقع لوگو به صورت خودکار لیست ورودی ها را فیلتر کرده و به ما فقط اجازه ی انتخاب گزینه های صحیح را می دهد. به عنوان مثال جهت اتصال ورودی به بلوک Q1 میتوانید از ورودیهای متفاوتی مانند GF (توابع پایه)، SF (توابع خاص)، M (حافظه) و غیره استفاده کنید.
معکوس کردن یک پایه از بلوک
در برخی موارد ممکن است نیاز به معکوس یا Invert کردن یک پایه از بلوک پیدا کنیم. به عنوان مثال پایه ی سوم تصویر زیر را در نظر بگیرید. برای این کار ابتدا مکان نما را روی این پایه قرار می دهیم.
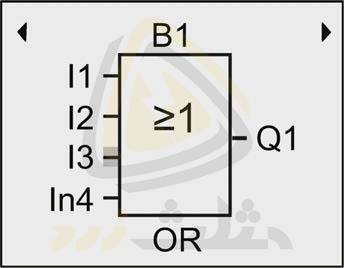
پس از انتخاب پایه مورد نظر با فشردن دکمه OK وارد حالت ویرایش خواهیم شد. در این مرحله و با استفاده از ▼ یا ▲ ورودی را در حالت اینورت یا معکوس قرار داده و دکمه OK را فشار می دهیم. به منظور درک بهتر نتیجهی نهایی به تصویر زیر توجه کنید. در نظر داشته باشید که در این مثال ورودی I3 معکوس یا NOT شده است.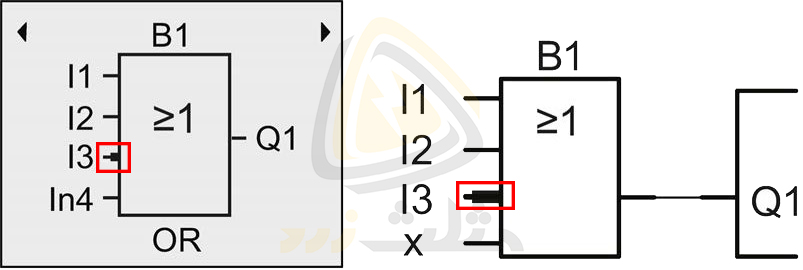
پروسه برنامه نویسی لوگو زیمنس از طریق کیبورد بسیار پیچیده و زمان بر است. برای این کار باید تمام بلوک را شناخته و آن ها را به درستی به یکدیگر متصل کنید. بعلاوه در این حالت امکان استفاده از قابلیت های دیگر مانند شبیه سازی نیز وجود ندارد. از دکمه های روی کیبورد بیشتر به منظور رمز گذاری، تغییر سطح دسترسی، تنظیم پارامترها و غیره استفاده می شود. برخی از مهم ترین این موارد در ادامه شرح داده شده است. قابل ذکر است که بررسی بلوک ها و کار با نرم افزار لوگو سافت در مقالات بعدی به صورت کامل بررسی خواهد شد.
رمزگذاری برنامه
قابلیت رمز گذاری جهت افزایش امنیت و جلوگیری از ویرایش برنامه ی لوگو ایجاد شده است. در رمز گذاری می توان حداکثر از 10 کاراکتر به صورت حروف بزرگ انگلیسی استفاده کرد. پروسه رمز گذاری طبق مراحل زیر انجام می شود:
1) ابتدا در منوی اصلی لوگو وارد منوی Program می شویم. 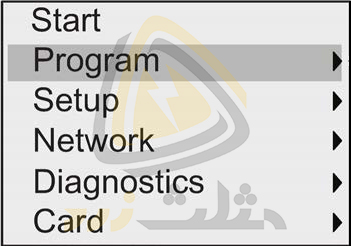
2) در منوی Program گزینه Prog Password را انتخاب کرده و دکمه OK را فشار می دهیم.
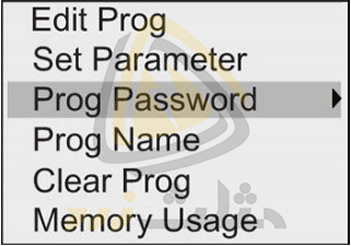
3) در این منو دو گزینهی تغییر رمز (Change Password) و پاک کردن رمز (Clear Password) وجود دارد. در این مرحله و با توجه به نیاز خود می توانید یکی از گزینه ها را انتخاب کرده و دکمه OK را فشار می دهیم.
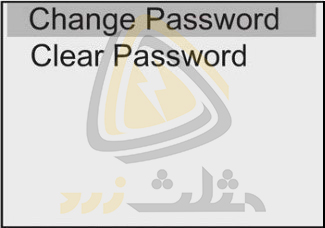
4) به عنوان مثال با قرار دادن مکان نما روی عبارت Change Password و فشردن دکمه ی OK تصویر زیر را مشاهده خواهید کرد.
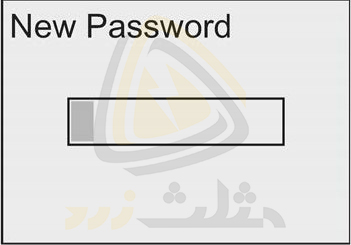
اکنون میتوانید رمز دلخواه خود را در کادر بالا نوشته و با فشردن دکمه OK آن را تائید کنید. پس از تایید رمز، لوگو به منوی اصلی باز خواهد گشت. در صورت فشردن دکمه ESC رمز نوشته شده روی برنامه ذخیره نشده و لوگو به منوی اصلی بازمیگردد. پس از رمز گذاری انجام عملیاتهایی از جمله ویرایش برنامه، ویرایش رمز، پاک کردن رمز، تغییر نام برنامه و غیره نیاز به کلمه عبور خواهد داشت. در نظر داشته باشید که در صورت وارد کردن پسورد اشتباه و تایید آن با دکمه OK تصویر زیر نمایش داده شده و امکان ویرایش برنامه وجود نخواهد داشت. در این حالت با فشردن هر دکمه، صفحه نمایش لوگو به منوی اصلی باز گشته و این چرخه تا زمانی که پسورد صحیح وارد شود ادامه پیدا می کند.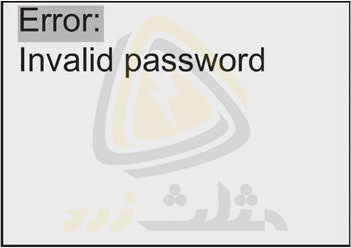
اختصاص یک نام به برنامه
در لوگو امکان اختصاص یک نام به برنامه وجود دارد. این نام می تواند حداکثر شامل 16 حرف بزرگ یا کوچک، عدد و غیره باشد. پروسه نام گذاری طبق مراحل زیر انجام می شود:
1) در منوی اصلی با استفاده از دکمه های ▼ یا ▲ مکاننما را روی گزینهی Program قرار داده و دکمه ی OK را فشار می دهیم.
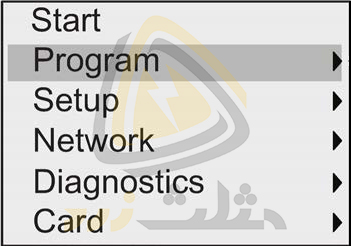
2) در ادامه مکاننما را روی Prog Name مخفف Program Name قرار داده و دکمه OK را فشار می دهیم.
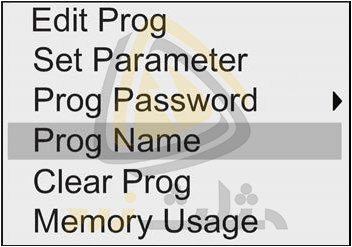
3) به منظور نوشتن نام مورد نظر و پیمایش بین کاراکترها می توان از دکمه های ▼ یا ▲ و ► یا ◄ استفاده کرد. استفاده از کارکاترهای زیر در انتخاب نام برای برنامه مجاز است.
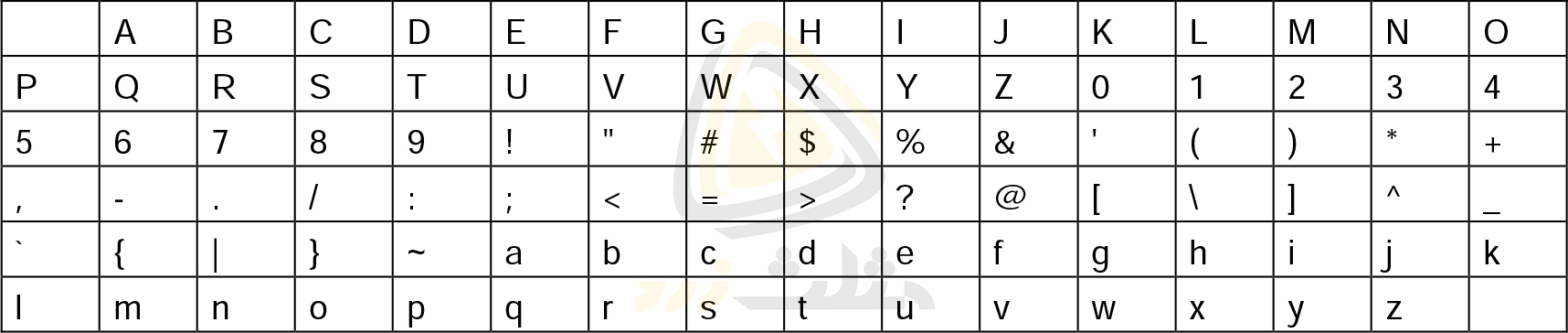
جهت درک بهتر نحوه نامگذاری یک برنامه به مثال زیر توجه کنید. به منظور قرار دادن نام ABC روی برنامه لوگو مراحل زیر را انجام می دهیم:
- ابتدا وارد منوی Program و سپس Prog Name می شویم.
- با یکبار زدن دکمه ▲ حرف A را انتخاب می کنیم.
- برای انتخاب حرف بعدی یک بار دکمه ► را فشار می دهیم.
- با استفاده از دکمه ▲ حرف B را انتخاب می کنیم.
- مجددا با استفاده از دکمه ► به جایگاه حرف سوم می رویم.
- با دکمه ▲ حرف C را انتخاب می کنیم.
- برای تائید نام فوق دکمه ی OK را فشار می دهیم. به این ترتیب نام برنامه به ABC انتخاب شده و لوگو به منوی اصلی باز خواهد گشت.
- در صورت لزوم تغییر در این نام مراحل بالا را تکرار و نام دلخواهتان را جایگزین کنید.
پاک کردن برنامه
در برخی موارد و جهت نوشتن برنامه جدید نیاز به پاک کردن نسخه قبلی از حافظه لوگو داریم. پروسه پاک کردن برنامه طبق مراحل زیر انجام می شود:
1) در منوی اصلی با استفاده از دکمه های ▼ یا ▲ مکاننما را روی گزینهی Program قرار داده و دکمه ی OK را فشار می دهیم.
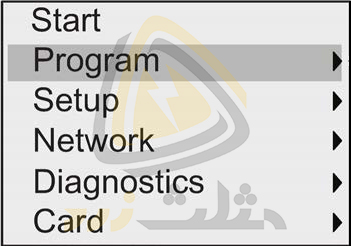
2) گزینهی Clear Prog را انتخاب کرده و دکمه ی OK را فشار می دهیم.
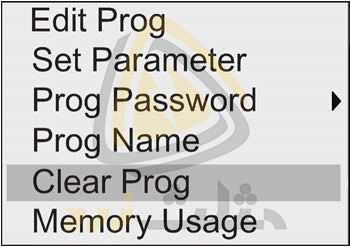
3) در این مرحله نصویر زیر نمایش داده خواهد شد. در صورت مطمئن بودن از حذف برنامه باید گزینه ی Yes را انتخاب کرده و دکمه OK را فشار دهیم. در صورتی که از پاک کردن برنامه منصرف شدهاید مکاننما را روی گزینهی NO قرار داده و دکمه OK را فشار می دهیم.
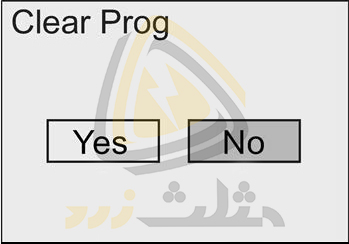
بررسی فضای حافظه آزاد
از طریق گزینه Memory Usage در منوی Program لوگو میتوان از میزان فضای حافظهی آزاد در لوگو یا Free Memory اطلاع پیدا کرد.

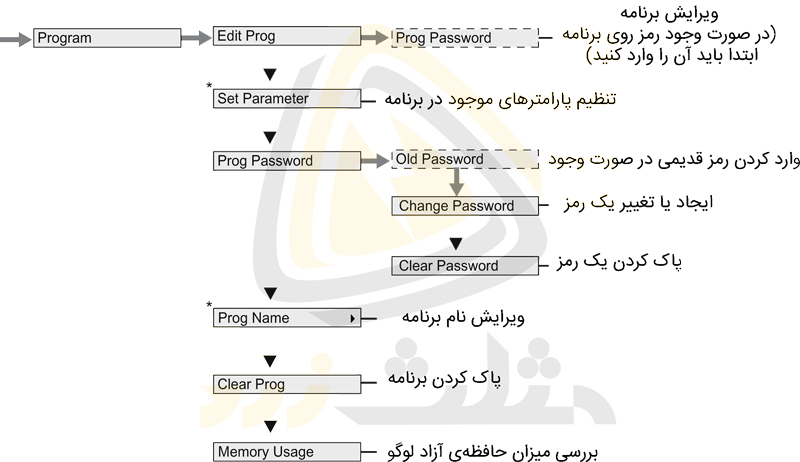
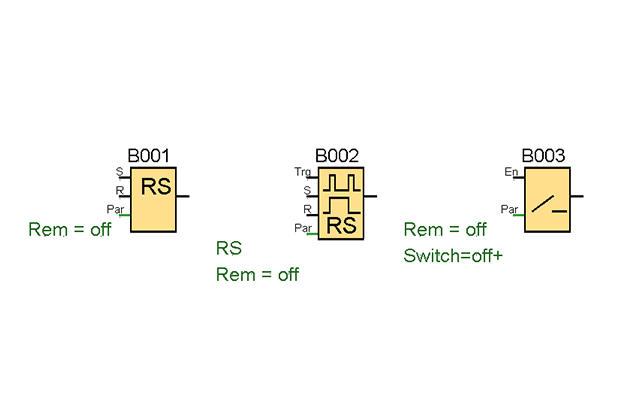 مثلث زرد
مثلث زرد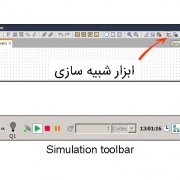 مثلث زرد
مثلث زرد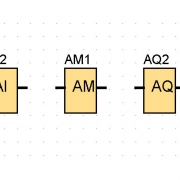 مثلث زرد
مثلث زرد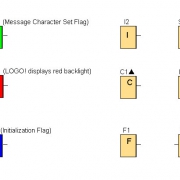 مثلث زرد
مثلث زرد مثلث زرد
مثلث زرد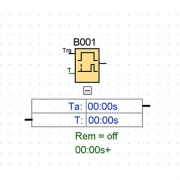 مثلث زرد
مثلث زرد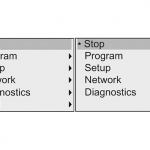 مثلث زرد
مثلث زرد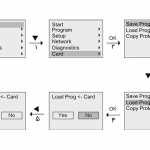 مثلث زرد
مثلث زرد
با سلام و عرض ادب و تبریک سال نو خدمت دوستان و همکاران در مثلث زرد. ای کاش این اطلاعات رو به صورت pdf هم تهیه می کردید و بشه اون ها رو برای همیشه داشت
سلام. وقت بخیر. سپاس از لطف شما. سال نو مبارک. مقالات وب سایت مثلث زرد همگی برگرفته از کتاب های این مجموعه هستند که دارای مجوز چاپ و نشر هستندو محتوای این بخش هم مانند سایر مقالات وب سایت به مرور تکمیل و به صورت کتاب ارائه خواهد شد.
سلام.با سپاس از مطالب خوبتون.لوگو من روی حالت setup مانده و با زدن دکمه escخارج نمیشود باید چکار بکنم.سپاسگذارم
کنترل کنید که برنامه روی لوگو هست یا خیر. می تونید با استفاده از نرم افزار لوگو رو ریست کنید.
با تشکر از شما
سپاس از نظر لطف شما
سلام، امکانش هست نرم افزاری معرفی کنید که شبیه ساز پنل لوگو باشه؟ من معلمم، لوگو درس میدم ولی لوگوهای مدرسه دکمه هاش کنده شده. گفتم ببینم نرم افزاری هست بشه کار با دکمه پنل رو شبیه سازی کنه. ممنون.
سلام وقت بخیر. داخل خود برنامه لوگو سافت می تونید این کار رو انجام بدید. برنامه مجزا برای این کار ندیدم متاسفانه
عالی عالی تشکر از زحمات شما
سپاس از نظر لطف و همراهی شما
باسلام و عرض احترام خدمت تیم مثلت زرد بنده سوالی داشتم در راجبه برنامه ریزی از طریق پنل بنده خودم یک لوگو مدل RC230 قدیمی هستش زیمنس دارم خواستم یه برنامه مثلا روشن کردن ۳چراغ با شستی استارت چراغ اولی روشن و پس از ۲ثانیه چراغ دوم و برای چراغ سوم هم همینطور وبا شستی دوم مدارو غیر فعال کنیم طبق نقشه کمی سردر گم شدم چون بدون نرم افزار خیلی سخته تقاضا دارم مراحل این نقشه رو برای بنده شرح بدید
سلام وقت بخیر. نوشتن این برنامه از طریق پنل خیلی سخته و متاسفانه ما نمی تونیم به این شکل راهنمایی کنیم.