بلوک های برنامه نویسی در لوگو
بلوک های برنامه نویسی در نرم افزار لوگو
با استفاده از نوار instruction tree امکان دسترسی به تمامی بلوک های برنامه نویسی لوگو در لوگو سافت وجود دارد. تعداد و ویژگی برخی از این بلوک ها متناسب با ورژن لوگو متغیر خواهد بود. به عنوان مثال بلوکهای شبکه یا Network در لوگو زیمنس ورژن 0BA6 و قبل از آن قابل استفاده نیستند.
معرفی بلوک ها
جهت بررسی این نوار ابزار ابتدا باید یک برنامه در لوگو سافت ایجاد شده باشد. به این منظور در منوی File گزینه ی New را انتخاب می کنیم. با انتخاب گزینه Function Block Diagram (FBD) یک پروژه ی جدید به زبان FBD ایجاد میشود. پس از ایجاد صفحه ی جدید می توان برنامه نویسی لوگو را آغاز کرد. برنامه نویسی لوگو به زبان FBD با استفاده از بلوک های برنامه نویسی لوگو انجام می شود. دسترسی به این بلوک ها از قسمت Instruction در سمت چپ صفحه برنامه نویسی امکان پذیر است. در تصویر زیر موقعیت این نوار ابزار را در نرم افزار لوگو مشاهده می کنید.
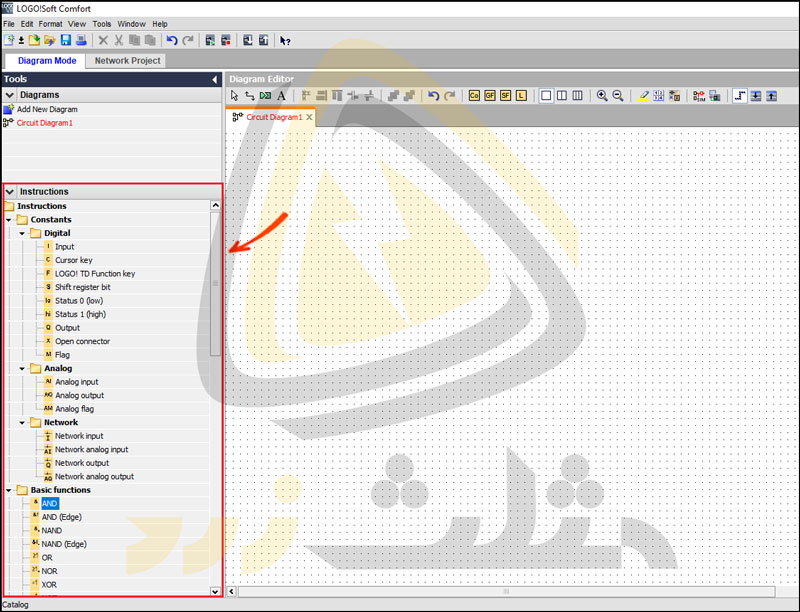
قرار دادن بلوکها
جهت قرار دادن هر بلوک در صفحه برنامه نویسی لوگو از روش Drag and drop استفاده می شود. به این منظور ابتدا بلوک مورد نظر خود را از منوی Instructions انتخاب می کنیم. در ادامه با حفظ فشار روی کلیک چپ موس بلوک را به سمت نقطه ی مورد نظر از صفحه برنامه نویسی منتقل می کنیم. پس از رسیدن به آن نقطه کلیک چپ موس را رها میکنیم. به این ترتیب بلوک انتخاب شده در قسمت مورد نظر از صفحه برنامه نویسی قرار می گیرد. در لوگو 8 از روش دیگری جهت قرار دادن بلوک ها نیز استفاده می شود. به این منظور باید مراحل زیر را انجام دهیم:
- ابتدا روی بلوک مورد نظر کلیک کرده تا در حالت انتخاب قرار گیرد. به عنوان مثال در تصویر زیر بلوک Input یا ورودی دیجیتال را انتخاب کرده ایم.
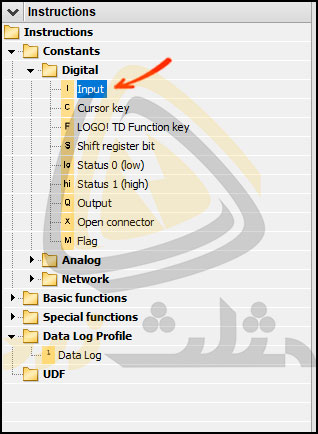
- در ادامه نشانگر موس را در قسمتی از صفحه ی برنامه نویسی یا Circuit diagram برده و کلیک چپ موس را فشار می دهیم. این قسمت می تواند هر نقطه ی دلخواهی از صفحه باشد. به این ترتیب بلوک I1 در صفحه برنامه نویسی قرار می گیرد.
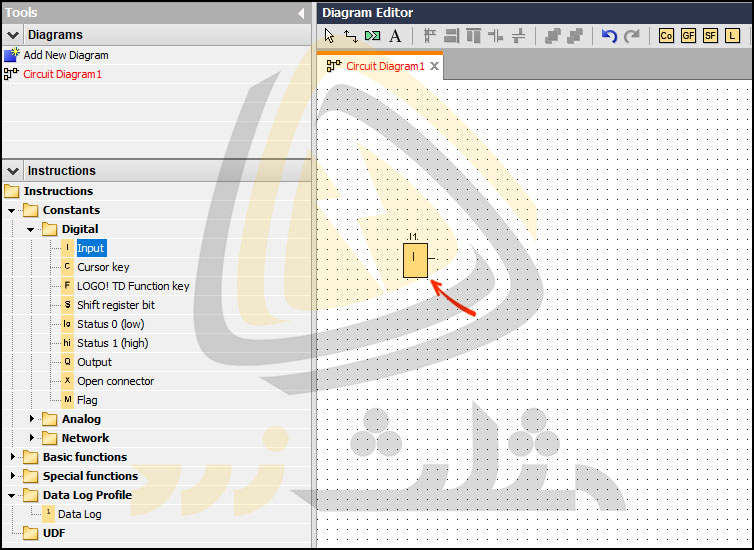
تعیین پارامترهای هر بلوک در Shortcut menus
هر بلوک برنامه نویسی در لوگو مجهز به یک پنجره مخصوص به خود یا Shortcut menu است. در این پنجره امکان دسترسی به موارد زیر وجود دارد:
- منوی مربوط به ویژگیهای بلوک
- تعیین پارامترهای بلوک
- نوشتن توضیحات یا Comment
- بررسی Help بلوک مورد نظر
دسترسی به موارد ذکر شده از دو روش امکان پذیر است:
- دابل کلیک روی بلوک مورد نظر
- راست کلیک روی بلوک و انتخاب گزینه ی Block properties
به عنوان مثال با دابل کلیک بر روی بلوک I1 پنجره زیر باز میشود. در این پنجره گزینههایی جهت ویرایش برخی از مشخصات بلوک وجود دارد.
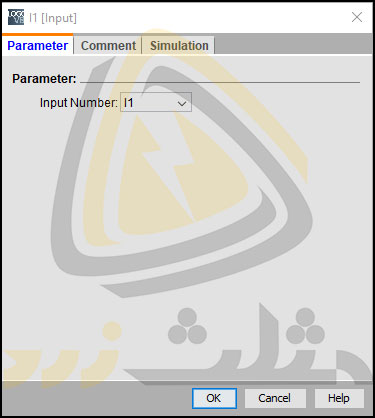
گزینه های نمایش داده شده برای هر بلوک متفاوت است. به عنوان مثال فرض کنید میخواهیم shortcut menu مربوط به یک تایمر تاخیر در وصل یا On_Delay timer را بررسی کنیم. به این منظور ابتدا بلوک تایمر را با استفاده از Drag and drop روی صفحه برنامه نویسی قرار می دهیم. در ادامه با دابل کلیک روی بلوک پنجره زیر باز می شود. در منوی Parameter امکان تنظیم پارامتر تاخیر در روشن شدن تایمر وجود دارد. قابل ذکر است که تعیین مقادیر پارامترهای تصویر زیر در حالت شبیهسازی یا Parameter assignment in simulation mode نیز امکان پذیر است.
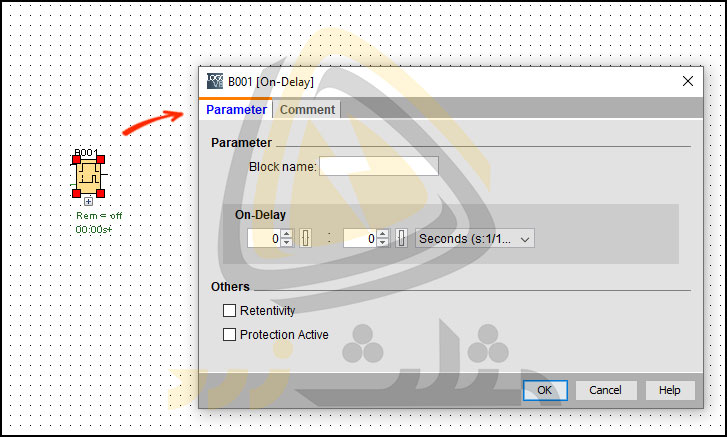
اختصاص برچسب به بلوک
همانطور که در مقالات قبلی اشاره شد با استفاده از ابزار Text tool امکان نوشتن متن و کامنت در برنامه وجود دارد. در حالت عادی این کامنتها و برچسبها مستقل از بلوکها هستند. به منظور ایجاد برچسبهای اختصاصی برای یک بلوک، ابزار Text tool را انتخاب کرده و روی بلوک مورد نظر کلیک می کنیم. به این ترتیب به بلوک انتخاب شده یک متن اخصاص داده می شود. در این حالت متن مورد نظر با جا به جا کردن بلوک تغییر مکان خواهد داد. انتخاب ابزار Text tool از دو روش زیر انجام می شود:
- انتخاب آیکون Insert comments در نوار ابزار Programming toolbar
- فشردن دکمه میانبر F9 از کیبورد
قابل ذکر است که ایجاد کامنت و ویرایش آن از طریق گزینه Comment در پنجره Block properties نیز امکانپذیر است. در تصویر زیر نمونه ای از نوشتن کامنت در این پنجره را مشاهده می کنید.
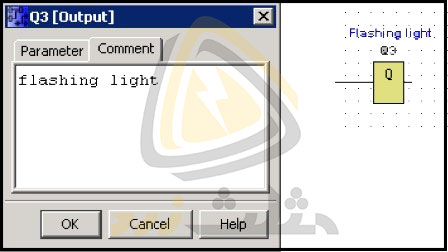
اتصال بلوکها
یکی از ابزار های مهم در برنامه نویسی ابزار اتصال دهنده ی بلوک ها است. با استفاده از این ابزار بلوک ها به یکدیگر مرتبط می شوند. به منظور اتصال بلوک ها باید در نوار ابزار Programming Toolbar روی گزینه Connect کلیک کنیم. در تصویر زیر موقعیت این ابزار نمایش داده شده است.

برای ایجاد اتصال ابتدا کانکتور مبدا را انتخاب کرده و کلیک موس را در حالت فشرده نگه می داریم. در ادامه باید موس را به سمت کانکتور هدف برده و رها کنیم. به این ترتیب با استفاده از روش Drag and drop اتصال دو بلوک برنامه نویسی لوگو انجام می شود. در تصویر زیر نمونه ایی از اتصال بلوک ها را مشاهده می کنید.
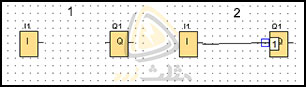
اتصال بلوک ها ی برنامه نویسی در لوگو سافت با روش دیگری نیز امکان پذیر است. به این منظور می توان روی کانکتور خروجی یک بلوک کلیک راست کرد. با این کار یک پنجره باز شده که در آن باید گزینه Connect with input connector را انتخاب کنیم. با این روش لیستی از بلوک ها باز شده که می توان یکی از آن ها را انتخاب کرد. به این ترتیب کانکتور خروجی به کانکتور ورودی از بلوک انتخاب شده متصل می شود. در ادامه روش انجام این فرایند را به صورت تصویری مشاهده می کنید.
فرض کنید میخواهیم با فشردن لحظه ایی کلید I1 به مدت 3 ثانیه بلوک Q1 روشن بماند. به این ترتیب به 3 بلوک I1، تایمر تاخیر در قطع و خروجی Q1 نیازمندیم.
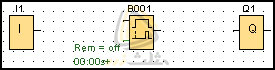
به منظور اتصال خروجی بلوک I1 به ورودی تایمر ابتدا روی کانکتور خروجی I1 کلیک راست میکنیم. در ادامه باید از لیست باز شده گزینه ی Connect with input connector را انتخاب کنیم.
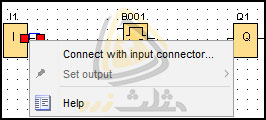
با انتخاب گزینه ی Connect with input connector پنجره زیر باز خواهد شد. در این پنجره بلوکهایی که امکان اتصال به خروجی بلوک I1 را دارند نمایش داده می شود. در این مثال قصد داریم خروجی بلوک I1 را به ورودی بلوک تایمر B001 متصل کنیم. به این منظور از لیست باز شده باید بلوک B001 انتخاب شود. جهت انتخاب این بلوک از لیست باید روی نام آن دابل کلیک کنیم.
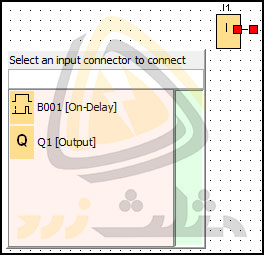
همانطور که در تصویر زیر مشاهده می کنید پس از انتخاب بلوک B001 در پنجره Select an input connector to connect اتصال آن ها برقرار می شود.
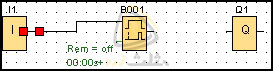
به منظور اتصال خروجی بلوک تایمر به ورودی بلوک Q1 دو راه وجود دارد:
- روی خروجی بلوک تایمر کلیک راست کنیم.
- روی ورودی بلوک Q1 کلیک راست کنیم.
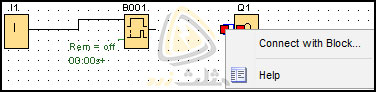
در هردو حالت لیست اتصالات باز شده و می توان گزینه ی مناسب را انتخاب کرد. به عنوان مثال با کلیک راست روی Q1 و انتخاب Connect with Block فهرست زیر نمایش داده می شود. در این مرحله فقط بلوکهایی نمایش داده میشوند که امکان اتصال آنها به ورودی بلوک Q1 وجود دارد.
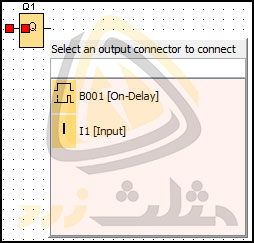
با انتخاب بلوک B001 سیم بندی بلوک ها به اتمام می رسد. بدیهی است که استفاده از ابزار connector tool جهت سیمبندی این مثال بسیار راحتتر از روش ذکر شده است. روش بالا در برنامههای پیچیده با تعداد بلوک زیاد کاربردی خواهد بود.
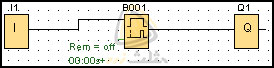
هنگام اتصال بلوکها این نکات را مد نظر داشته باشد:
- امکان اتصال یک ورودی به چندین خروجی وجود دارد.
- امکان اتصال چندیدن ورودی به یک خروجی وجود ندارد.
- امکان اتصال ورودی خروجی های آنالوگ به دیجیتال وجود ندارد و بالعکس.
مطالب شرح دادهشده در این مقاله را میتوانید بهصورت ویدئو در دوره تصویری لوگو زیمنس مشاهده کنید. در این دورهی آموزشی با انواع پی ال سی، زبانهای برنامهنویسی و مینی پی ال سی لوگو زیمنس آشنا میشویم. آموزش لوگو از ابتدا صورت گرفته و شامل بررسی ماژول اصلی، کارتهای توسعه، نصب، سیم بندی، برنامهنویسی و کنترل توسط اپلیکیشن و وب سرور میشود. در بخش برنامهنویسی تمام بلوکهای دیجیتال، شبکه، آنالوگ و غیره بررسیشده و نحوهی کار آنها روی لوگو نمایش دادهشده است. مانیتورینگ و کنترل لوگو از طریق اپلیکیشن، وب سرور و صفحههای طراحیشده توسط LWE صورت میگیرد. این موارد نیز در دورهی تصویری شرح دادهشدهاند. لطفاً جهت مشاهدهی سرفصلها و لیست ویدئوهای این دوره روی عبارت لوگو زیمنس کلیک کنید.
جعبه پارامتر
در ورژن 8 مینی پی ال سی لوگو در قسمت پایین برخی از بلوکها یک مربع کوچک همراه با علامت – داخل آن وجود دارد. این مربع همان جعبه پارامتر یا parameter box است. در تصویر زیر بخش های مختلف یک جعبه پارامتر را مشاهده می کنید.
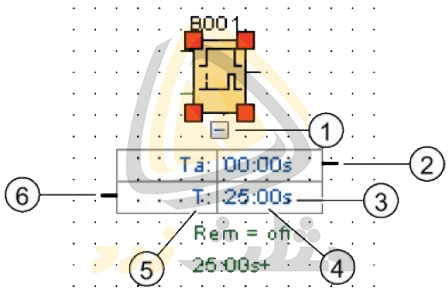
- نمایش دادن یا پنهان کردن جعبه پارامتر
- کانکتور خروجی
- واحد
- مقدار پارامتر
- نام پارامتر
- کانکتور ورودی
امکان اتصال کانکتور های موجود در یک جعبه پارامتر به برخی از کانکتور های جعبه های دیگر وجود دارد. به منظور ایجاد، قطع یا پاک کردن یک خط اتصال میان این کانکتورها مراحل زیر را انجام می دهیم:
- جهت ایجاد یک اتصال میان دو جعبه پارامتر، روی کانکتور خروجی کلیک میکنیم. با نگه داشتن دکمه ی موس آن را به سمت کانکتور ورودی جعبه پارامتر دیگر کشیده و رها می کنیم.
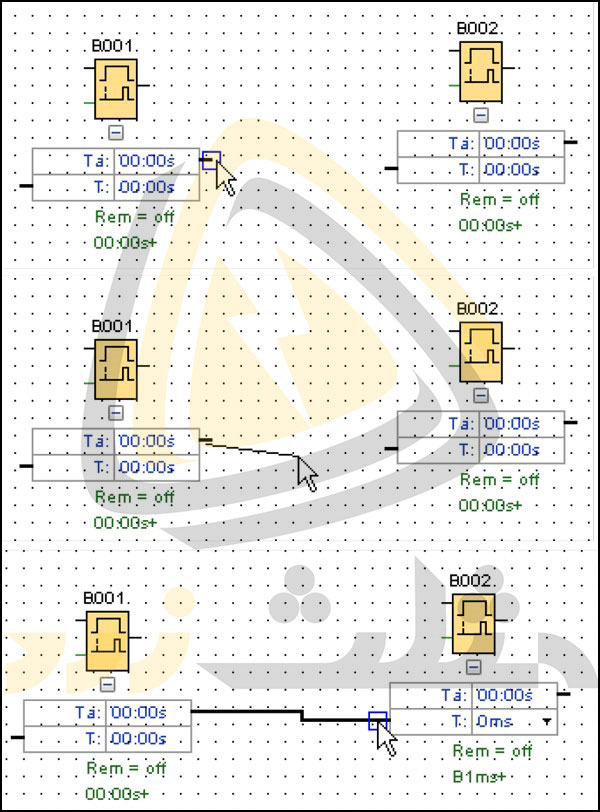
به منظور پاک کردن خط اتصال یا reference line ابتدا باید روی آن کلیک راست کنیم. در ادمه با انتخاب گزینه Delete می توان این خط را حذف کرد. جهت تغییر رنگ خط اتصال نیز میتوان از منوی Tools > Options > Colors استفاده کرد.
هنگام ایجاد ارتباط میان پارامتر هایی از جنس زمان، امکان تغییر واحد زمانی آن ها وجود دارد. به این منظور از آیکون نمایش داده شده در تصویر زیر استفاده می شود. با انتخاب این آیکون منوی واحد های زمانی نمایش داده خواهد شد.
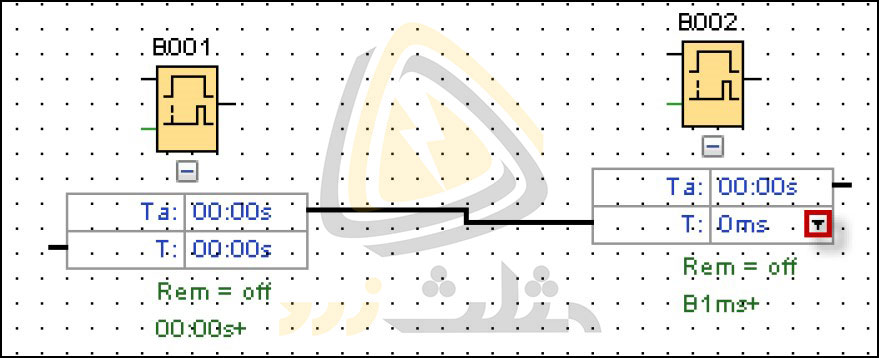
همانطور که مشاهده می کنید در پنجره Select time unit می توان واحدهای زمانی مختلف را انتخاب کرد.
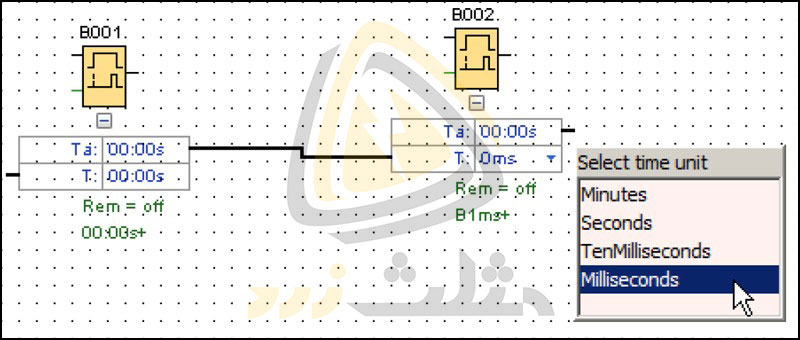
انتخاب بخشی از برنامه
در برخی موارد نیاز است تا بخشی از یک برنامه را انتخاب و جابه جا کنیم. این بخش می تواند شامل بلوک های برنامه نویسی لوگو، کامنت و غیره باشد. به این منظور ابتدا باید با استفاده از ابزار Selection tool از نوارابزار programming toolbar بخش مورد نظر را انتخاب کنیم. به منظور انتخاب گروهی بلوکها می توان دکمه سمت چپ موس را نگه داشته و یک قاب در قسمت مورد نظر ترسیم کرد.
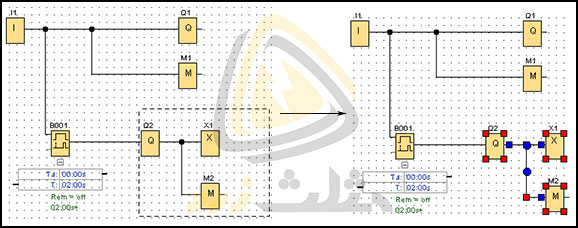
پس از انتخاب بخشی از برنامه می توان:
- به منظور پاک کردن آن از گزینه Delete در نوار Standard toolbar استفاده کرد.
- جهت حرکت دادن آن از روش کشیدن و رها کردن استفاده کرد.
- به منظور کپی کردن آن بخش از برنامه از ابزار Copy و Paste در نوار Standard toolbar استفاده کرد.
ویرایش خط اتصال
به منظور ویرایش خط اتصال بین بلوک ها می توان با ابزار selection tool آن را انتخاب کرد. پس از انتخاب خط می توان از روش کشیدن و رها کردن استفاده کرده و موقعیت آن را تنظیم کرد. در تصویر زیر یک مثال از ویرایش خط اتصال نمایش داده شده است.
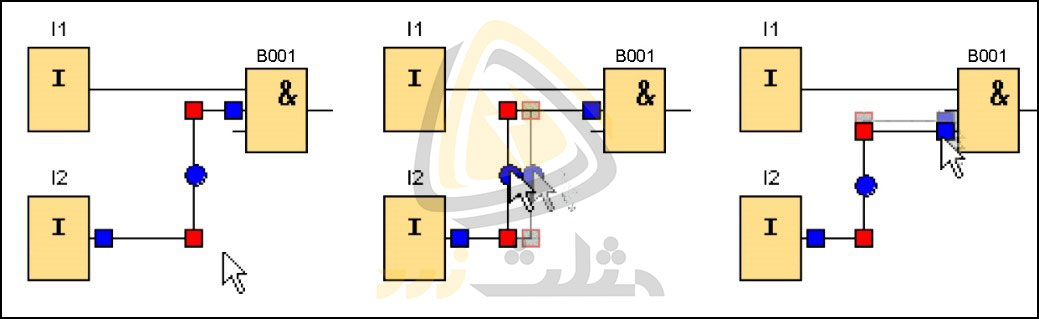
کلیدهای میانبر یا Shortcuts و Function keys
در نرم افزار لوگو با استفاده از کلید های تابعی و میانبر می توان سرعت ایجاد و ویرایش برنامه را افزایش داد. در جدول زیر کلید های تابعی یا Function key های موجود در لوگو سافت را مشاهده می کنید.
| کلید تابعی یا Function key | نقش کلید |
| [F1] | باز کردن Online help نرمافزار |
| [F2] | Tools → Determine LOGO! |
| [F3] | شروع یا اتمام شبیهسازی |
| [F4] | View → Info Window |
| [F5] | ابزار سیمبندی |
| [F6] | بلوکهای CO یا Constants and connectors tool |
| [F7] | توابع پایه یا Basic functions tool |
| [F8] | توابع خاص یا Special function tool |
| [F9] | ابزار نوشتن متن و کامنت یا Text tool |
| [F10] | باز کردن Menu bar |
| [F11] | ابزار Cut/Join |
در این جدول کلید های میانبر قابل استفاده در لوگو سافت آورده شده است:
| کلید میانبر یا Shortcut | نقش کلید |
| [Ctrl+N] | File → New |
| [Ctrl+O] | File → Open |
| [Ctrl+F4] | File → Close |
| [Ctrl+S] | File → Save |
| [Ctrl+Shift+F1] | File → Print preview |
| [Ctrl+P] | File → Print |
| [Alt+Enter] | File → Properties |
| [Alt+F4] | File → Exit |
| [Ctrl+Z] | Edit → Undo |
| [Ctrl+Y] | Edit → Redo |
| [DELETE] | Edit → Delete |
| [Ctrl+X] | Edit → Cut |
| [Ctrl+C] | Edit → Copy |
| [Ctrl+V] | Edit → Paste |
| [Ctrl+A] | Edit → Select all |
| [Ctrl+G] | Edit → Go to block |
| [Ctrl+M] | Select Connections |
| [Ctrl+mouse wheel] | View → Zoom in یا View → Zoom out |
| [Ctrl+D] | Tools → Transfer: PC → LOGO! |
| [Ctrl+U] | Tools → Transfer: LOGO! → PC |
| [Ctrl+H] | Tools → Select Hardware |
| [Ctrl+-] | Tools → Compare |

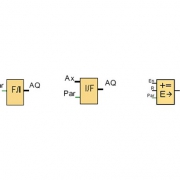 مثلث زرد
مثلث زرد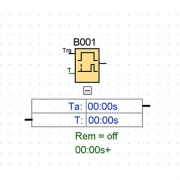 مثلث زرد
مثلث زرد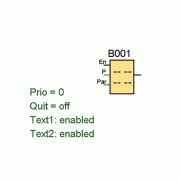 مثلث زرد
مثلث زرد مثلث زرد
مثلث زرد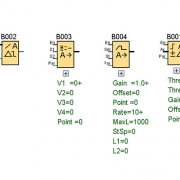 مثلث زرد
مثلث زرد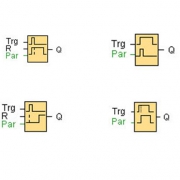 مثلث زرد
مثلث زرد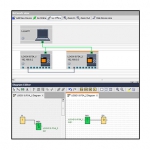
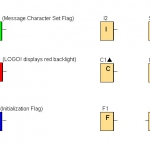 مثلث زرد
مثلث زرد
بسیار عالی و کاربردی
اما میتونید در مقالات از gif استفاده بکنید که مقالات سایت رو پر بازده تر میکنه
سلام، ممنون از نظر لطفتون.
پس از تولید دوره ی تصویری، حتما بخش هایی از ویدئو های آموزشی داخل مقالات قرار داده می شوند.