شبیه سازی و Online test در لوگو
شبیه سازی و تست آنلاین برنامه در لوگوسافت
همان طور که قبلا اشاره شد از نوار ابزار Programming toolbar جهت ویرایش برنامه، تنظیم صفحه و غیره استفاده میشود. در میان این ابزار ها دو گزینه ی شبیه سازی یا Simulation و تست آنلاین یا Online test در لوگو از اهمیت بالایی برخوردار هستند. این دستورات از گروه پرکاربرد ترین فرمان ها در نرم افزار لوگو بوده که در ادامه آن ها را بررسی خواهیم کرد. قابل ذکر است که دستورات دیگر در خصوص سایر ابزار های موجود در Programming toolbar را می توانید در مقالات ابزارهای ویرایش برنامه و ابزارهای تنظیم صفحه مطالعه کنید.
شبیه سازی یا Simulation

در تصویر بالا موقعیت ابزار Simulation در منوی Programming toolbar با کادر قرمز رنگ نمایش داده شده است. با استفاده از ابزار شبیه سازی امکان تست و اصلاح برنامه پیش از دانلود آن روی سخت افزار لوگو وجود دارد. نحوه ی تطبیق سخت افزار و نرم افزار لوگو را در مقاله ی دانلود و تطبیق نرم افزار لوگو شرح دادیم. با عیب یابی برنامه در کامپیوتر می توان از صرف هزینه و زمان اضافه پیشگیری کرد. به صورت کلی دسترسی به ابزار Simulation از دو روش زیر امکان پذیر است:
- مسیر Tools > Simulation
- انتخاب آیکون شبیه سازی در منوی Programming toolbar
هنگام شبیه سازی در صورت وجود خطا در برنامه، نرمافزار لوگوسافت آن را در پنجره اطلاعات یا Info Window نمایش میدهد. همانطور که در مقالات قبل اشاره شد، جهت بررسی این خطاها میتوانید از مسیر View>Info Window و یا انتخاب دکمه میانبر [F2] در کیبورد استفاده کنید.
نوار ابزار Simulation toolbar

با انتخاب ابزار شبیه سازی در مینی پی ال سی لوگو نوار ابزار سیمولاتور در قسمت پایین صفحه کار ظاهر میشود. از این نوار ابزار جهت کنترل و نظارت بر ورودی خروجیها استفاده می شود. طبق تصویر تست عملکرد برنامه، تغییر وضعیت ورودی ها و مانیتور وضعیت خروجی ها از این قسمت انجام می شود. نوار ابزار Simulation toolbar شامل آیکونهای کنترلی زیر است:
- نمادهایی برای کنترل ورودیها
- نمادهایی برای نظارت بر خروجیها
- نمادی برای شبیهسازی قطع برق
- نمادهایی برای کنترل شبیهسازی
- نمادهای کنترل زمان
- نماد جدول داده
جهت درک بهتر وظایف این آیکونها به جدول زیر توجه کنید.
| کنترل منبع تغذیه: با کلیک روی این آیکون قطع برق لوگو شبیهسازی خواهد شد. به این ترتیب منبع تغذیه همه ورودیها قطع یا وصل می شوند. | |
| شروع شبیهسازی یا شروع کار سیمولاتور | |
| پایاندادن به شبیهسازی یا توقف عملیات سیمولاتور | |
| نگهداشتن شبیهسازی | |
| دکمه ی شبیه سازی شبکه : در صورتی که هیچ IP Address برای برنامه پیکربندی نشده باشد، نماد شبیهسازی شبکه غیر فعال خواهد بود. این گزینه در حالت Network Project کاربرد بیشتری دارد. استفاده از این آیکون در ورژن 7 به بعد امکان پذیر است. | |
| در صورت فعال بودن این گزینه همراه با پایه ی Enable در بلوک Message text، پنجرهی Message قابل نمایش است. |
در حالتی که برنامهی نوشته شده حساس به زمان است، جهت کنترل مدار میتوان از ابزارهای کنترل زمان استفاده کرد. شرح وظایف آیکونهای کنترل زمان در جدول زیر آورده شده است:
| شبیهسازی را برای یک زمان خاص یا تعداد مشخصی از چرخهها انجام میدهد. به منظور تنظیم دورهی زمانی و تعداد چرخهها از آیکونهای بعدی استفاده کنید. | |
| دوره و واحد زمانی مورد نظرتان به منطور یک شبیهسازی با محدودیت زمانی را تنظیم کنید. | 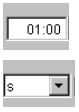 |
| نمایشگر زمان فعلی در نرمافزار | |
| از طریق این گزینه میتوان زمان فعلی را تنظیم کرد. |
از دیگر آیکونهای نوار ابزار شبیهسازی، نماد Data Table است. نماد این آیکون در تصویر زیر با کادر قرمز رنگ مشخص شده است. با استفاده از این آیکون، امکان مشاهدهی مقادیر Variable Memory یا VM در جدول دیتا وجود دارد. قابل ذکر است که استفاده از امکان شبیهسازی ارتباطات شبکهایی و Data table در ورژن 7 به بعد وجود دارد. به منظور بستن حالت شبیهسازی میتوان مجددا آیکون سیمولیشن را انتخاب کرد.

پارامتر های شبیه سازی یا Simulation Parameters در لوگو
به منظور پیکربندی پاسخ یک ورودی میتوان از منوی Tools گزینه Simulation Parameters را انتخاب کرد. با انتخاب این گزینه یک پنجره شامل ورودی های استفاده شده در برنامه نمایش داده می شود. به عنوان مثال برنامه موجود در تصویر زیر را در نظر بگیرید.
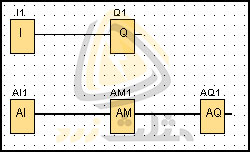
برای نمایش ورودی های استفاده شده در برنامه زیر کافیست از منوی Tools گزینه Simulation Parameters را انتخاب کنیم.
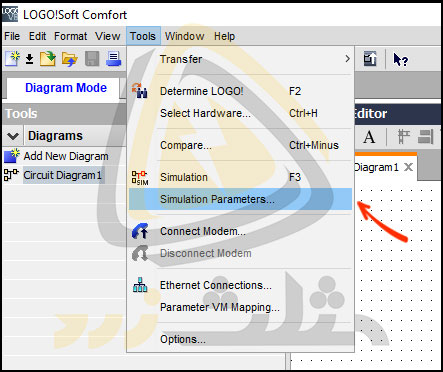
پس از انتخاب گزینه Simulation Parameters پنجره زیر نمایش داده می شود. همانگونه که مشاهده می کنید این پنجره شامل اطلاعات مربوط به ورودیهای استفاده شده در برنامه است. در این قسمت مانند سایر بخش های نرم افزار، ورودیهای دیجیتال با I و ورودیهای آنالوگ با AI نمایش داده میشوند.
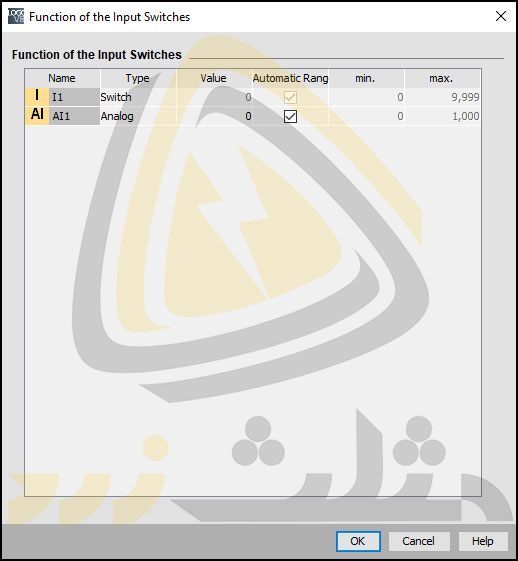
در تنظیمات مربوط به ورودیهای دیجیتال 4 گزینه زیر در اختیار کاربر وجود دارد:
- کلید یا Switch: عملکرد این گزینه شبیه به یک کلید بوده و پس از هر تغییر، وضعیت خود را حفظ می کند.
- شستی لحظه ای Make یا Momentary pushbutton : عملکرد این دکمه مانند شستی استارت با پلاتین NO یا Normally Open است.
- شستی لحظه ای Break یا Momentary pushbutton : عملکرد این دکمه مانند شستی استپ با پلاتین NC یا Normally Close است.
- Frequency: در این گزینه فرکانس ورودی قابل تنظیم است. در حالت شبیه سازی میتوان این فرکانس را تغییر داد.
در تصویر زیر هر 4 حالت ورودیهای دیجیتال نمایش داده شده است.
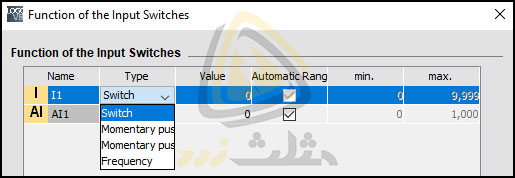
در ورودی آنالوگ تنها گزینه Analog قابل انتخاب است. در تصویر زیر حالت ورودی آنالوگ نمایش داده شده است.
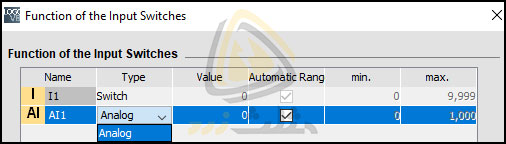
مطالب شرح دادهشده در این مقاله را میتوانید بهصورت ویدئو در دوره تصویری لوگو زیمنس مشاهده کنید. در این دورهی آموزشی با انواع پی ال سی، زبانهای برنامهنویسی و مینی پی ال سی لوگو زیمنس آشنا میشویم. آموزش لوگو از ابتدا صورت گرفته و شامل بررسی ماژول اصلی، کارتهای توسعه، نصب، سیم بندی، برنامهنویسی و کنترل توسط اپلیکیشن و وب سرور میشود. در بخش برنامهنویسی تمام بلوکهای دیجیتال، شبکه، آنالوگ و غیره بررسیشده و نحوهی کار آنها روی لوگو نمایش دادهشده است. مانیتورینگ و کنترل لوگو از طریق اپلیکیشن، وب سرور و صفحههای طراحیشده توسط LWE صورت میگیرد. این موارد نیز در دورهی تصویری شرح دادهشدهاند. لطفاً جهت مشاهدهی سرفصلها و لیست ویدئوهای این دوره روی عبارت لوگو زیمنس کلیک کنید.
ابزار تست آنلاین یا Online Test

در تصویر بالا موقعیت ابزار تست آنلاین در منوی Programming toolbar نمایش داده شده است. از این گزینه جهت آزمایش و تست همزمان برنامه روی سختافزار استفاده میشود. در این حالت میتوان بر اجرای برنامه روی لوگو و واکنش مدار به تغییرات ورودیها نظارت داشت. از دیگر مزایای این ابزار امکان مشاهده وضعیت و تغیرات سخت افزار است. به بیان دیگر Online test جهت مانیتور سخت افزار در طول انجام فرآیند استفاده می شود.
تفاوت تست آنلاین با شبیهسازی در امکان تغیر حالت ورودیها است. در حالت شبیه سازی میتوان وضعیت ورودی ها را از طریق نرم افزار لوگو تغییر داد. این امر در حالت تست آنلاین امکان پذیر نبوده و نمیتوان از طریق نرمافزار روی ورودیها تاثیر گذاشت. حالت Online test نوعی مانیتورینگ بوده و تغیراتی که در سخت افزار اتفاق میافتد را در نرمافزار نمایش می دهد. از دیگر تفاوت های این دو ابزار نیاز به وجود ماژول اصلی لوگو است. در شبیه سازی نیازی به اتصال ماژول لوگو به PC نبوده و همه ی امور در نرم افزار اتفاق میافتد. در طرف مقابل هنگام استفاده از تست آنلاین باید یک لوگو به PC متصل شده باشد.
جهت استفاده از ابزار Online test پس از Connect شدن لوگو به PC باید برنامه ی مورد نظر را روی لوگو دانلود کرد. به این منظور از منوی Tools گزینه Transfer و سپس گزینه PC->LOGO را انتخاب میکنیم. منوی Transfer در لوگوسافت را در مقاله ی دیگری بررسی کردیم. در نظر داشته باشید که در Online test باید برنامه موجود در لوگو و برنامه موجود در نرمافزار لوگو سافت یکسان باشد. در حالت تست آنلاین پارامترهای حداکثر 30 بلوک قابل کنترل هستند. در صورت استفاده از بلوکهایی با تعداد پارامتر زیاد، تعداد کل بلوکهای تحت نظارت کاهش پیدا می کند.
به منظور شروع کار با ابزار Online test باید روی آیکون مربوط به آن کلیک کنیم. در صورتی که لوگو در حالت STOP است آن را در حالت RUN قرار دهید. همانطور که در مقالات قبلی اشاره شد این عملیات با استفاده از ابزار Start LOGO در منوی Standard toolbar انجام میشود. با قرار دادن لوگو در حالت RUN برنامه اجرا خواهد شد. در نظر داشته باشید که تست آنلاین برنامه از لوگو ورژن 4 به بعد قابل استفاده است. هنگام استفاده از این قابلیت ممکن است با خطاهای زیر مواجه شویم:
- Your LOGO! does not support the online test: در این حالت لوگوی مورد استفاده از تست آنلاین پشتیبانی نمیکند. برای رفع این مشکل باید از ورژن 4 به بعد استفاده کنیم.
- The programs on your PC and on LOGO! are different: به منظور رفع این خطا باید برنامه لوگو را از طریق روش های ذکر شده در مقالات قبل روی PC آپلود کنیم. هم چنین در صورتی که قصد تست آنلاین برنامه موجود در PC را داشته باشیم باید برنامه را از PC روی لوگو دانلود کنیم.
- You are attempting to monitor too many parameters/blocks simultaneously: در حال تلاش برای کنترل همزمان تعداد زیادی پارامتر یا بلوک هستید. به منظور رفع این مشکل باید تعداد پارامترها یا بلوک های در حال نظارت را کاهش دهیم.
- The communication between your PC and LOGO! is down: در این حالت باید اتصال لوگو و PC را مجددا برقرار کنیم.
ابزار Showing reference line

در تصویر بالا موقعیت این آیکون در نوار ابزار Programming toolbar نمایش داده شده است. توجه کنید که این ابزار در لوگو ورژنهای 8 به بعد در دسترس شما است. از آیکون showing reference line جهت نمایش یا پنهان کردن خطوط اتصال میان جعبه پارامتر بلوک ها استفاده میشود. به عنوان مثال برنامه زیر را در نظر بگیرید.
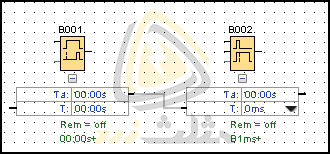
همانطور که مشاهده میکنید پارامتر Taدر تایمر B001 به پارامتر T در تایمر B002 مرتبط شده است. جهت استفاده از دستور Showing reference line ابتدا آن را در حالت انتخاب قرار میدهیم. در این حالت اگر جعبه پارامتر بلوک تایمر های 1 و 2 را بببندیم آنگاه خط ارتباطی میان پارامترها با نقطه چین نمایش داده میشود.
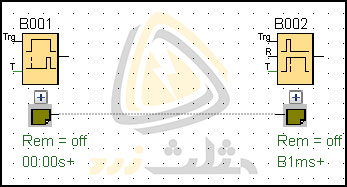
طبق تصویر زیر در صورت غیر فعال کردن این ابزار خط ارتباطی میان پارامتر ها نمایش داده نمیشود.
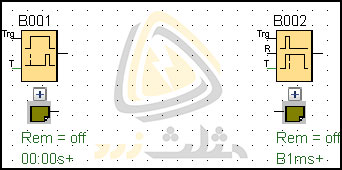
ابزار Expand all parameter boxes

در تصویر بالا موقعیت آیکون Expand all parameter boxes را مشاهده می کنید. با استفاده از این ابزار Parameter boxes یا جعبه پارمترهای همه ی بلوک ها باز خواهند شد. به عنوان مثال در تصویر زیر نحوه عملکرد این فرمان نمایش داده شده است. سمت راست پیش از انتخاب دستور Expand all parameter boxes و سمت چپ پس از انتخاب این دستور می باشد.
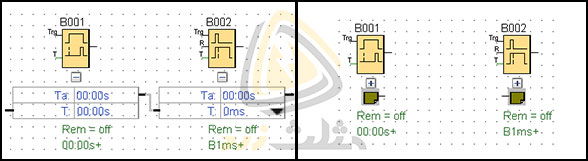
ابزار Collapse all parameter boxes

در تصویر بالا موقعیت آیکون Collapse all parameter boxes با کادر قرمز رنگ نمایش داده شده است. از این ابزار جهت بستن جعبه پارامتر همه بلوکهای موجود در برنامه استفاده میشود. در واقع عملکرد این آیکون عکس دستور Expand all parameter boxes است.
در این مقاله شرح دستورات موجود در نوار ابزار Programming toolbar به پایان رسید. لطفا به منظور بررسی دیگر آیکون های منوی برنامه نویسی، مقاله های ابزار های ویرایش برنامه و ابزار های تنظیم صفحه در Programming toolbar را مطالعه فرمایید.

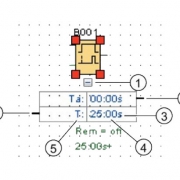 مثلث زرد
مثلث زرد مثلث زرد
مثلث زرد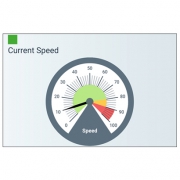 مثلث زرد
مثلث زرد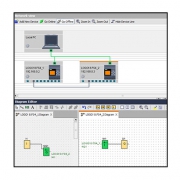
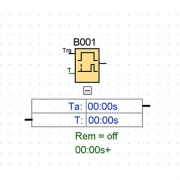 مثلث زرد
مثلث زرد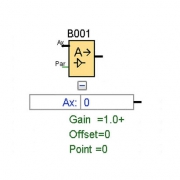 مثلث زرد
مثلث زرد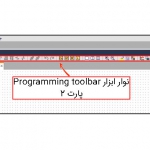 مثلث زرد
مثلث زرد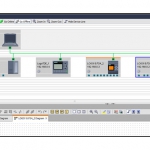 مثلث زرد
مثلث زرد
دیدگاه خود را ثبت کنید
تمایل دارید در گفتگوها شرکت کنید؟در گفتگو ها شرکت کنید.