بلوک نمایشگر متنی لوگو یا Message texts
بلوک نمایشگر متنی لوگو یا Message texts
مینی PLC لوگو در دو نوع با نمایشگر و بدون آن ساخته می شود. با استفاده از بلوک Message texts می توان عبارت های مختلفی را روی صفحه ی لوگو نمایش داد. این بلوک یک پل ارتباطی میان نرم افزار و نمایشگر لوگو است. صفحه نمایش در لوگو ورژن 8 با ورژن های قدیمی تفاوت داشته و می تواند عبارت های بیشتری را نمایش دهد. در نظر داشته باشید که عبارت های قابل نمایش در ورژن های پائین تر با لوگو 8 متفاوت است. بلوک Message texts در این مقاله بررسی خواهد شد.
با استفاده از این بلوک میتوان پیام های متنی و پارامترهای بلوکهای مختلف را در نمایشگر Onboard لوگو یا LOGO! TDE نمایش داد. طبق تصویر یک بلوک Message text دارای ورودی دیجیتال En و یک خروجی دیجیتال Q است. فعال شدن ورودی Enable در این بلوک موجب فعال شدن خروجی Q خواهد شد. پارامتر P مشخص کنندهی اولویت در نمایش متن پیام است. رنج مقادیر این پارامتر در بازه ی 0 تا 127 قابل تنظیم بوده و عدد 0 و 127 به ترتیب مشخص کننده ی کمترین و بیشترین اولویت هستند.![]()
بخش های پنجره مشخصات بلوک Message texts
با دابل کلیک روی بلوک Message texts پنجره مشخصات آن باز می شود. به صورت کلی بلوک Message text از 9 بخش اصلی زیر تشکیل شده است:
- Block name area
- Settings area
- Block area
- Tick area
- Message destination area
- Show message information in details
- Block parameters area
- Insert Parameter button
- Message area
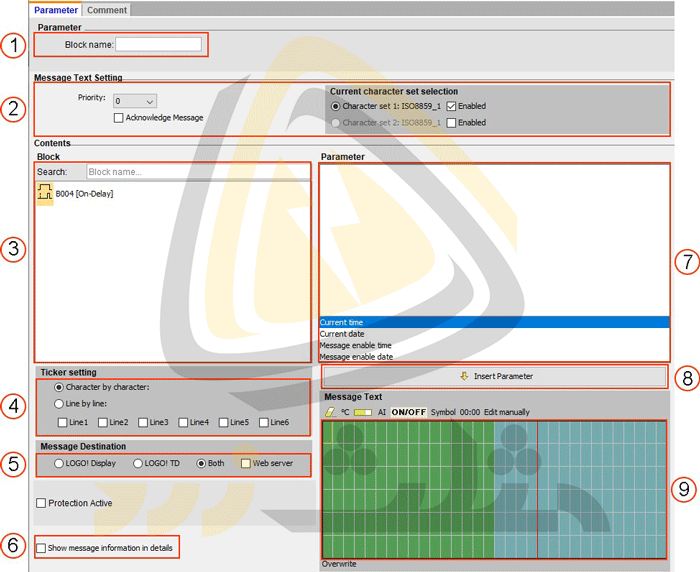
Block name area (1
از این قسمت جهت نام گذاری بلوک استفاده میشود.
Settings area (2
در این بخش می توان تنظیمات زیر را انجام داد:
• تعیین اولویت پیام متنی
• انتخاب مجموعه کاراکتر برای پیام متنی
Block area (3
در این قسمت می توان یک بلوک را جهت نمایش پارامترهای آن در صفحه ی لوگو انتخاب کرد.
Tick area (4
به منظور نمایش متن های طولانی می توان از قابلیت اسکرول یا جابجایی متن استفاده کرد. جهت اسکرول کردن باید خط مورد نظر را در قسمت Ticker settings انتخاب کنیم. به این ترتیب امکان نمایش خطوط طولانی در نمایشگر به وجود میآید. فرمت Tick یا اسکرول کردن هر خط به دو صورت Character by Character و یا Line by Line قابل انجام است.
Message destination area (5
از این قسمت جهت انتخاب مقصد یا دستگاه نمایش دهنده ی پیام استفاده می شود. هر پیام می توان در نمایشگر Onboard لوگو، نمایشگر LOGO! TD و یا هردوی آنها نمایش داده شود. قابل ذکر است که امکان فعال سازی نمایش پیغام دروب سرور نیز وجود دارد.
Show message information in details (6
با فعال سازی این گزینه اطلاعات متن پیام بلوک روی صفحه Diagram editor یا صفحه برنامه نویسی نمایش داده میشود. در تصویر زیر گزینه Show message information in details فعال نشده است. در این حالت اطلاعات مربوط به اولویت یا Prio، مجموعه کاراکتر انتخاب شده و غیره در صفحه برنامه نویسی و کنار بلوک نمایش داده میشود. عبارت Prio مخفف عبارت Priority یا اولویت است.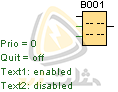
در صورت فعال کردن گزینه ی Show message information in details متن های نوشته شده در نمایشگر نیز در کنار بلوک ظاهر می شود. تصویر زیر وضعیت بلوک با فعال بودن Show message information in details را نمایش می دهد: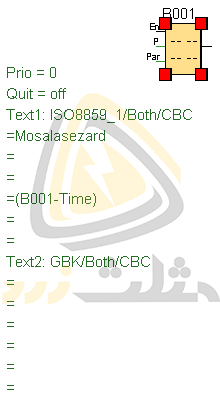
گزینه های اضافی کنار بلوک به این شرح هستند:
- اولویت یا Prio که در این بلوک صفر است.
- گزینه Acknowledge Message (Quit) در این بلوک غیر فعال است.
- Character set1 (Text1) بوده و مجموعه کاراکتر آن در گزینه File > Message Text settings روی ISO8859_1 تنظیم شده اند. همانطور که در تصویر بالا مشاهده میکنید بعد از عبارت Text1 از 6 علامت مساوی (=) استفاده شده است. این 6 خط بیانگر 6 سطر موجود در نمایشگر لوگو هستند. به عنوان مثال در خط اول نمایشگر عبارت Mosalasezard نوشته شده است. خط چهارم نیز مربوط به پارامتر Current time یا نمایش زمان کنونی می باشد.
- Character set2 (Text2) بوده و مجموعه کاراکتر آن از طریق مسیر File > Messge text settings روی GBK تنظیم شده است. 6 خط با علامت مساوی پس از Text2 بیانگر 6 خط در نمایشگر لوگو هستند. همانطور که مشاهده میکنید هر 6 خط خالی بوده و نشان می دهند که در نمایشگر لوگو قسمت مجموعه کاراکتر دوم هیچ متنی نوشته نشده است.
Block parameters area (7
از این پنجره به منظور انتخاب پارامترهای مورد نظر جهت قرار گیری در نمایشگر لوگو استفاده میشود.
Insert Parameter button (8
از این قسمت به منظور درج و قرار دادن پارامتر انتخاب شده در ناحیه متن پیام یا Message area استفاده میشود.
Message area (9
مدیریت پیام های Message text از این قسمت انجام میشود. اطلاعاتی که در این پنجره وارد میشود مشخص کنندهی متن ظاهر شده در نمایشگر لوگو یا LOGO TDE است. طبق تصویر در قسمت بالای این پنجره 8 گزینه ی یا دکمه وجود دارد.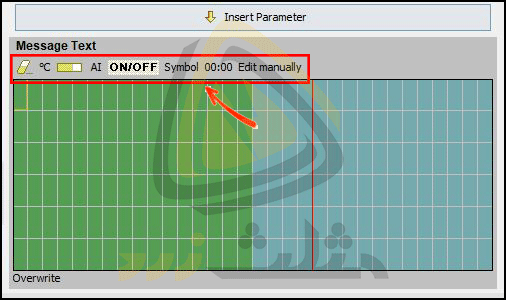
- Delete button یا
 : جهت پاک کردن قسمتی از پنجره Message area از Delete button استفاده می شود.
: جهت پاک کردن قسمتی از پنجره Message area از Delete button استفاده می شود. - Special characters button یا
 : از این قسمت می توان کاراکترهای خاص مانند درجه سلسیوس و غیره را در Message area وارد کرد.
: از این قسمت می توان کاراکترهای خاص مانند درجه سلسیوس و غیره را در Message area وارد کرد. - Bar Graph button یا
 : به منظور قرار دادن بار گراف های عمودی یا افقی در Message area از این گزینه استفاده میشود.
: به منظور قرار دادن بار گراف های عمودی یا افقی در Message area از این گزینه استفاده میشود. - AI button یا
 : این قسمت جهت مشاهده مقادیر یک ورودی آنالوگ در Message area است.
: این قسمت جهت مشاهده مقادیر یک ورودی آنالوگ در Message area است. - ON/OFF button یا
 : نمایش مقادیر دیجیتال در دو حالت OFF و ON از این قسمت انجام میشود.
: نمایش مقادیر دیجیتال در دو حالت OFF و ON از این قسمت انجام میشود. - Symbol button یا
 : این گزینه جهت باز کردن یک صفحه کلید مجازی و انتخاب کاراکترها است. تعداد این کاراکترها ممکن است در هر مجموعه کاراکتر با یکدیگر متفاوت باشد. جهت انتخاب یک مجموعه کاراکتر از مسیر File > Message text settings استفاده می شود.
: این گزینه جهت باز کردن یک صفحه کلید مجازی و انتخاب کاراکترها است. تعداد این کاراکترها ممکن است در هر مجموعه کاراکتر با یکدیگر متفاوت باشد. جهت انتخاب یک مجموعه کاراکتر از مسیر File > Message text settings استفاده می شود. - Scale time button یا
 : این گزینه جهت نمایش برخی از مقادیر واقعی و آنالوگ به صورت فرمت زمانی است.
: این گزینه جهت نمایش برخی از مقادیر واقعی و آنالوگ به صورت فرمت زمانی است. - Edit manually button یا
 : این گزینه جهت دسترسی به Static editor و اضافه، حذف یا حرکت دادن المان های موجود در Message area بدون تغییر موقعیت عناصر دیگر است.
: این گزینه جهت دسترسی به Static editor و اضافه، حذف یا حرکت دادن المان های موجود در Message area بدون تغییر موقعیت عناصر دیگر است.
پارامتر های بلوک Message text
به منظور نمایش اطلاعات در صفحه ی لوگو می توان از گزینه های زیر استفاده کرد. این گزینه ها همان پارامتر های بلوک Message text هستند:
- Text
- Par
- Time
- Date
- EnTime
- EnDate
- I/O Status Name
- Analog Input یا AI
- Symbol
Text
تصویر زیر ناحیه ی Message area را نشان می دهد. در این ناحیه امکان قرار دادن متن دلخواه وجود دارد.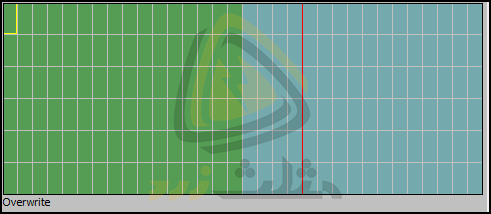
Par
در نمایشگر لوگو امکان نمایش پارامترها یا مقادیر واقعی بلوک ها به صورت عدد یا بار گراف وجود دارد. به عنوان مثال فرض کنید در یک برنامه از بلوک analog comparator استفاده شده باشد. در این حالت شماتیک بلوک مقایسه کننده در قسمت Block نمایش داده می شود.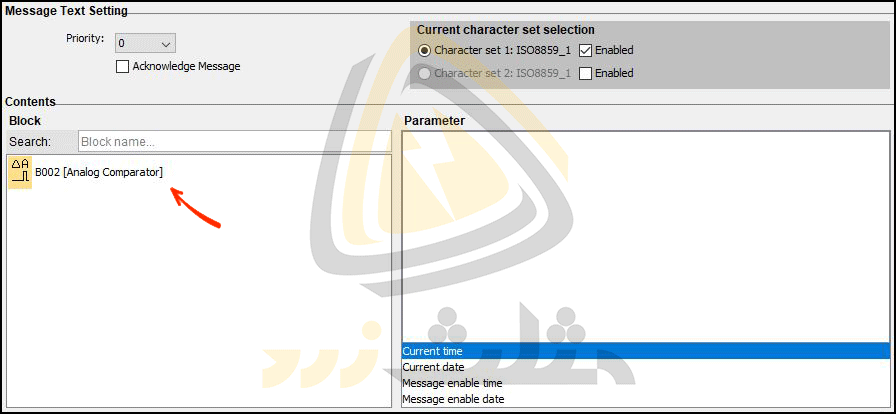
با کلیک روی بلوک مقایسه گر آنالوگ یک لیست از پارامترهای آن در سمت راست نمایش داده می شود. شما می توانید این پارامترها را جهت نمایش در صفحه ی لوگو انتخاب کنید. جهت نمایش هر یک از پارامتر های موجود در این قسمت باید آن را انتخاب کرده و روی گزینه ی Insert Parameter کلیک کنید.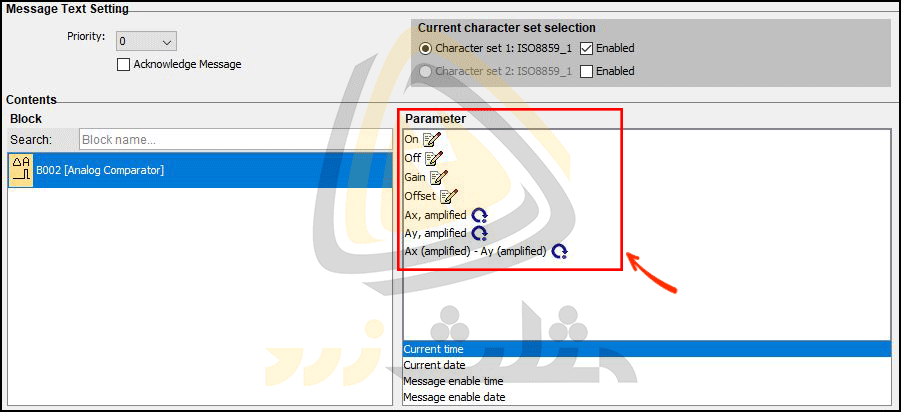
به عنوان مثال در تصویر زیر پارامتر Offset انتخاب شده است. در ادامه با کلیک روی گزینه Insert parameter این گزینه در پنجره ی Message area ظاهر می شود. قابل ذکر است که با استفاده از روش Drag and drop نیز می توان پارامتر را در پنجره Message area قرار داد. جهت جابه جا کردن هر پارامتر در Message area نیز می توان از روش Drag کردن استفاده کرد. مطالب شرح دادهشده در این مقاله را میتوانید بهصورت ویدئو در دوره تصویری لوگو زیمنس مشاهده کنید. در این دورهی آموزشی با انواع پی ال سی، زبانهای برنامهنویسی و مینی پی ال سی لوگو زیمنس آشنا میشویم. آموزش لوگو از ابتدا صورت گرفته و شامل بررسی ماژول اصلی، کارتهای توسعه، نصب، سیم بندی، برنامهنویسی و کنترل توسط اپلیکیشن و وب سرور میشود. در بخش برنامهنویسی تمام بلوکهای دیجیتال، شبکه، آنالوگ و غیره بررسیشده و نحوهی کار آنها روی لوگو نمایش دادهشده است. مانیتورینگ و کنترل لوگو از طریق اپلیکیشن، وب سرور و صفحههای طراحیشده توسط LWE صورت میگیرد. این موارد نیز در دورهی تصویری شرح دادهشدهاند. لطفاً جهت مشاهدهی سرفصلها و لیست ویدئوهای این دوره روی عبارت لوگو زیمنس کلیک کنید.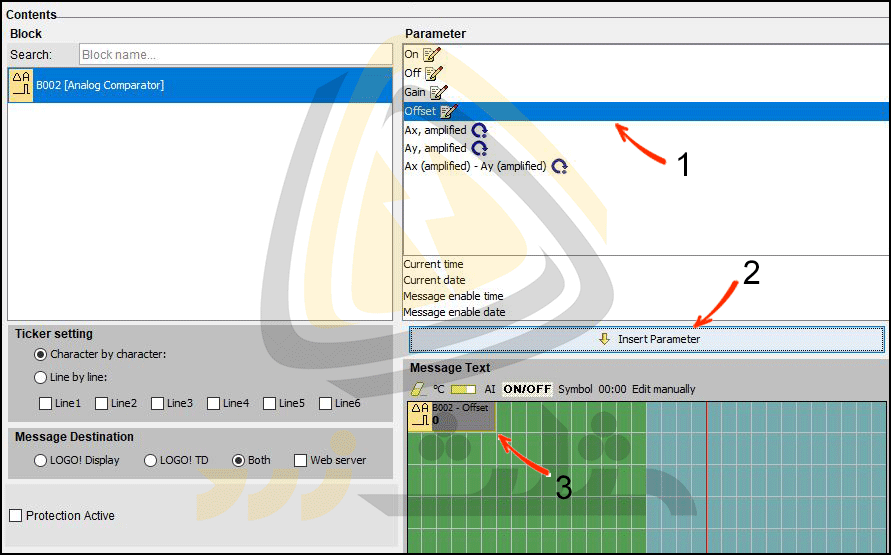
Time
از طریق این پارامتر میتوان ساعت را در نمایشگر لوگو به صورت پیوسته نمایش داد. تصویر زیر موقعیت این پارامتر را نشان می دهد.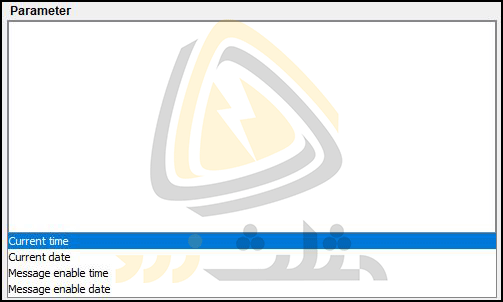
Date
از طریق این پارامتر امکان نمایش تاریخ به صورت پیوسته در نمایشگر لوگو وجود دارد. قابل ذکر است که تاریخ و ساعت نمایش داده شده در نمایشگر لوگو دائما به روز رسانی میشوند.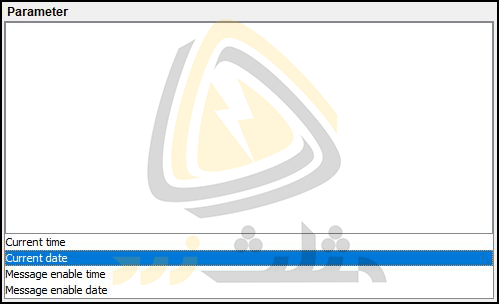
EnTime
از این پارامتر جهت نمایش زمان تغییر سطح سیگنال ورودی En از 0 به 1 استفاده میشود.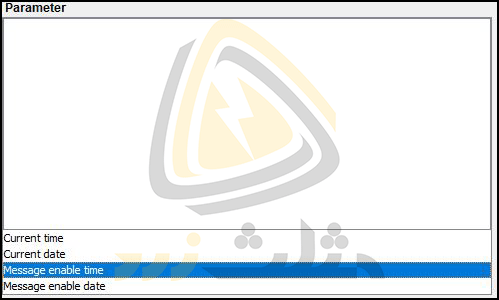
EnDate
به منظور نمایش تاریخ تغییر سطح سیگنال در ورودی En از صفر به یک از این پارامتر استفاده میشود.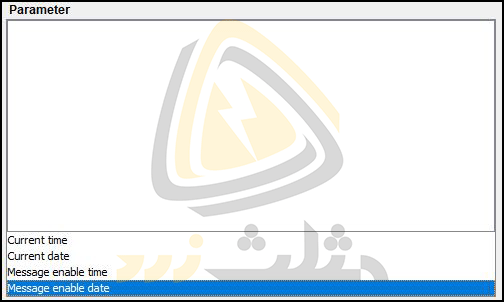
I/O Status Names
جهت نمایش وضعیت روشن یا خاموش بودن متغیرهای زیر می توان از پارامتر I/O Status Name استفاده کرد:
- ورودی دیجیتال یا Digital input
- فلگها یا Flags
- دکمه های جهت دار یا Cursor keys
- کلیدهای تابعی روی LOGO TDE
- شیفت رجیستر بیت ها یا Shift register bits
- خروجیهای Function block
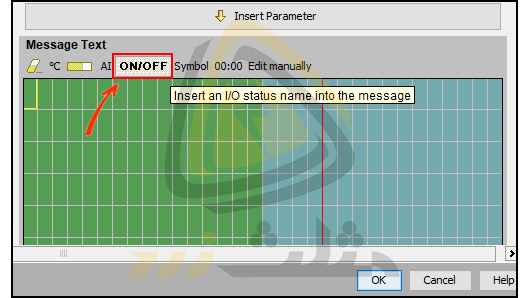
به عنوان مثال در یک برنامه از بلوک های زیر استفاده شده است:
- بلوک I1 و I2
- نمایشگر متنی یا Message texts
- خروجی Q1
- بلوک AND
- بلوک High: برای فعال سازی پایه ی En در Message texts
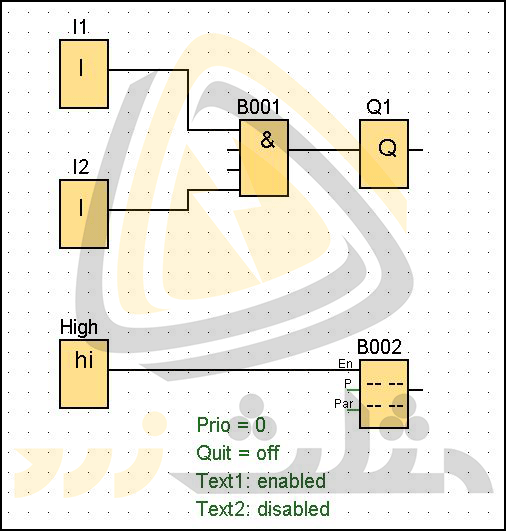
جهت نمایش وضعیت ورودی I2 در این پروژه می توان وارد پنجره مشخصات لوگو شده و از قسمت Message text گزینه ی I/O Status Name را انتخاب کرد. به این ترتیب پنجره ی زیر نمایش داده می شود: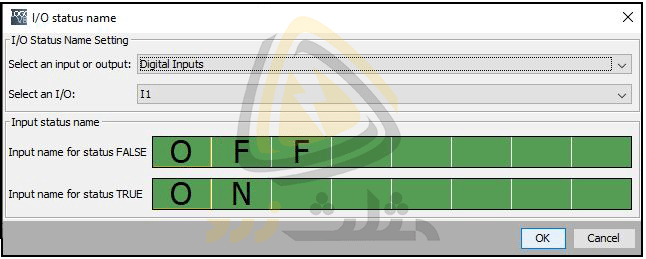
تنظیم گام به گام برای نمایش وضعیت این ورودی به شرح زیر است:
- Select an input or output: از این قسمت نوع بلوک مورد نظر انتخاب می شود. جهت نمایش وضعیت ورودی I2 در این مثال باید گزینه ی Digital inputs را انتخاب کنیم.
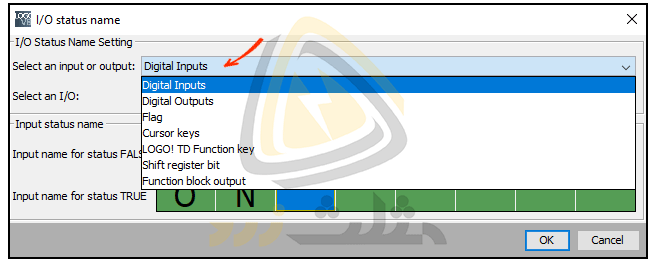
- Select an I/O: جهت مشخص کردن شماره ی بلوک مورد نظر است. جهت وارد کردن ورودی I2 باید آن را انتخاب کنیم.
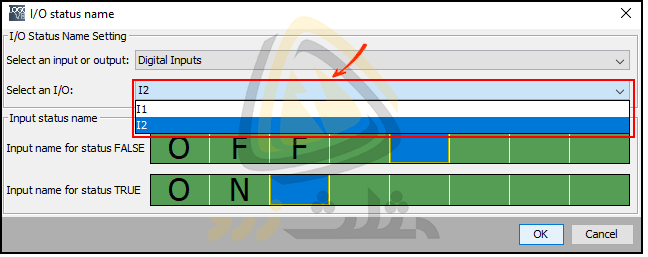
- Input name for status FALSE: در صفحه نمایش امکان تخصیص عبارت به هر یک از حالت های خاموش و روشن یک بلوک وجود دارد. به صورت پیش فرض در حالت خاموش بودن بلوک عبارت Off مقابل نام آن نمایش داده می شود. در صورت تمایل باید نام جایگزین را در این بخش وارد کنید.
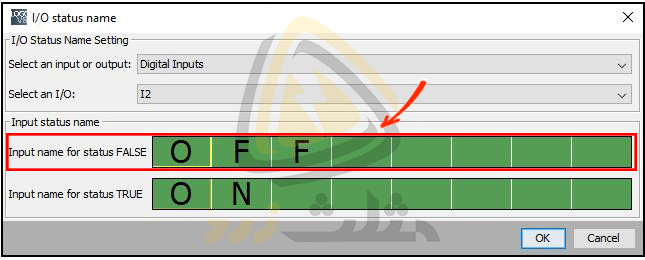
- Input name for status TRUE: به منظور مشخص شدن وضعیت بلوک در حالت روشن از عبارت ON استفاده می شود. نام دلخواه برای این وضعیت را نیز می توان انتخاب کرد. به عنوان مثال در تصویر زیر به جای ON عبارت Active نوشته شده است.
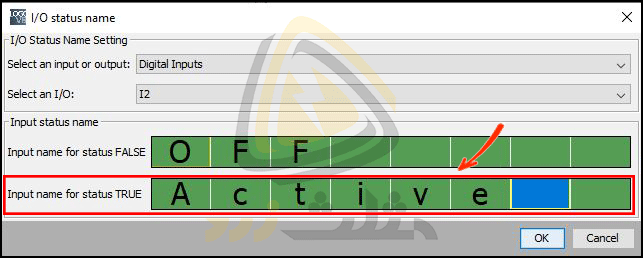
پس از انجام مراحل فوق باید گزینه ی OK را انتخاب کرد. به این ترتیب پنجره ی Message area به شکل زیر نمایش داده می شود. همانطور که مشاهده می کنید بلوک طوسی رنگ I2 در پنجره قرار گرفته است.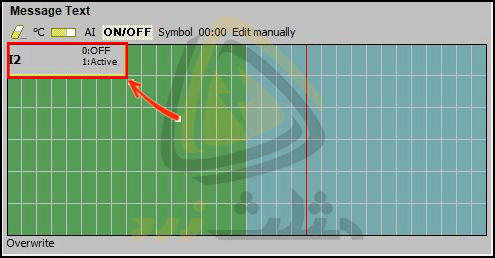
از روش Drag and Drop می توان موقعیت بلوک را در پنجره ی Message area تغییر داد.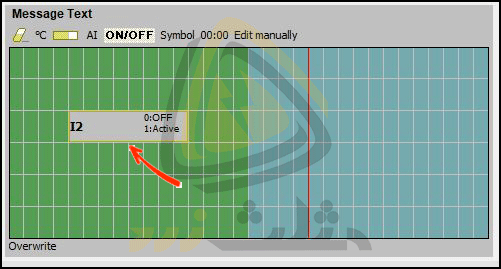
در ادامه به منظور تایید تنظیمات انجام شده باید گزینه ی OK انتخاب شود.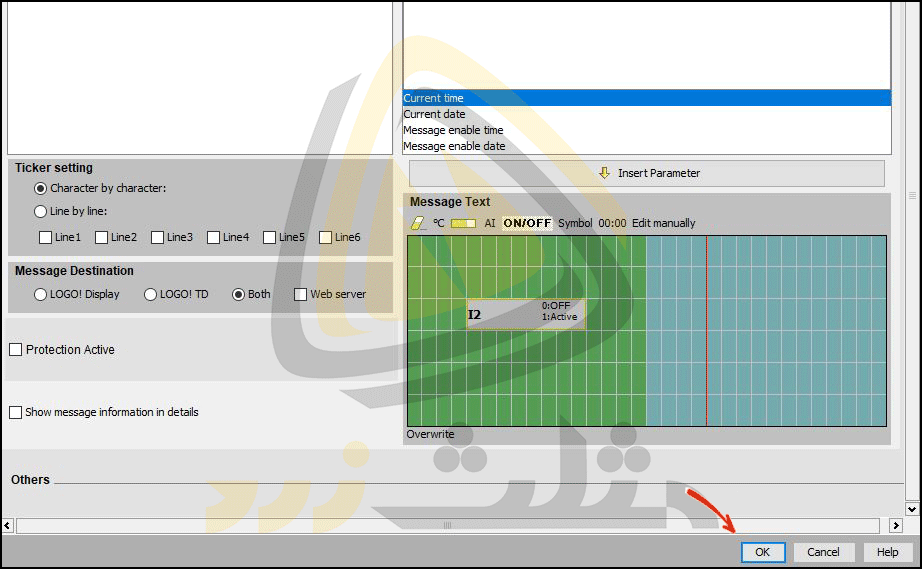
جهت بررسی تغییرات فوق در بخش Simulation روی این گزینه کلیک کنید: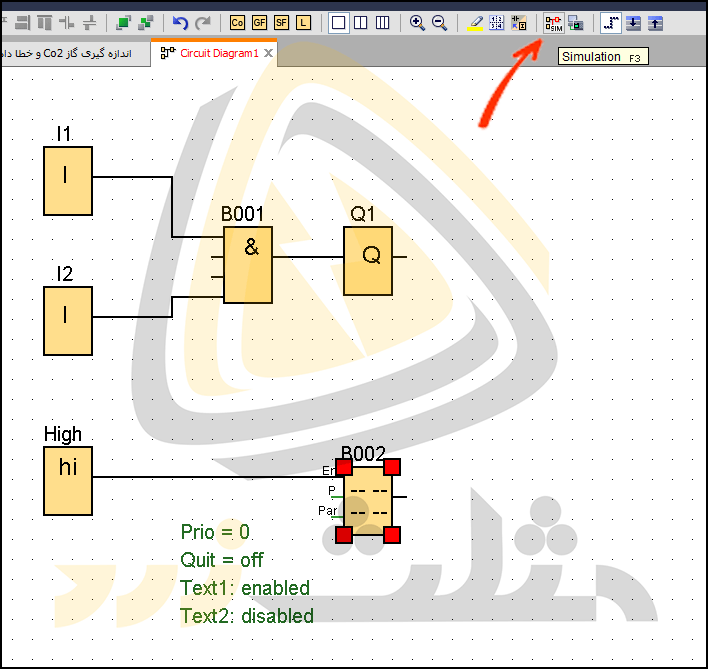
خاموش بودن ورودی I2 و نمایش وضعیت OFF: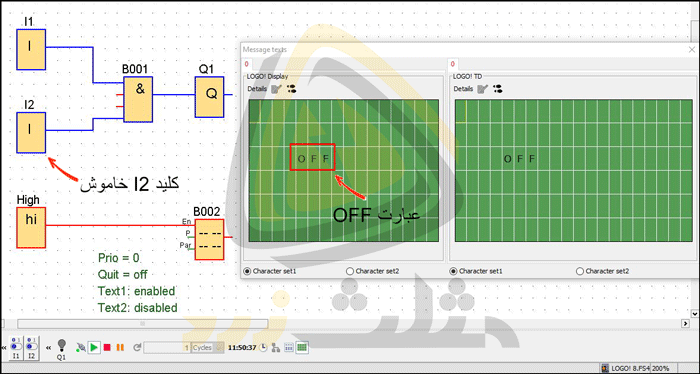
روشن بودن ورودی I2 و نمایش وضعیت Active: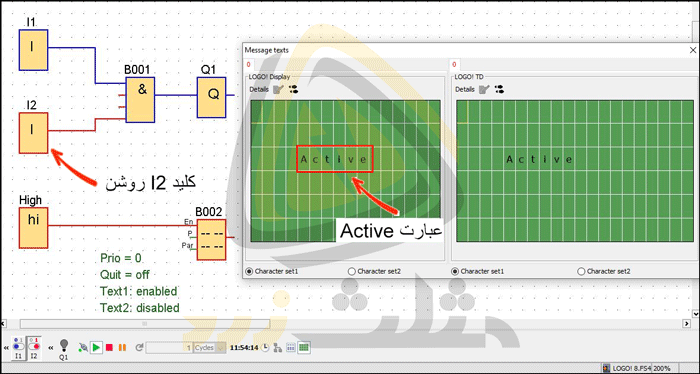
Analog Input یا AI
در پنجره تنظیمات بلوک Message texts از قسمت AI جهت نمایش مقدار ورودی آنالوگ در نمایشگر استفاده میشود. مقدار AI با توجه به زمان تنظیم شده برای Analog Time به روز رسانی خواهد شد.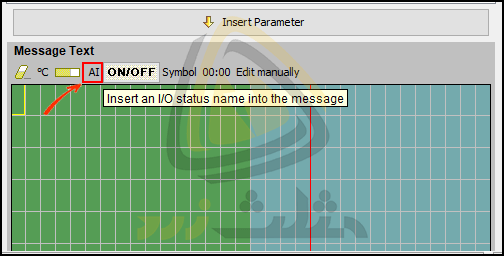
Symbol
از این قسمت امکان انتخاب کاراکترهای خاص وجود دارد. در نظر داشته باشید که کاراکترهای قابل انتخاب به Character set بستگی دارند.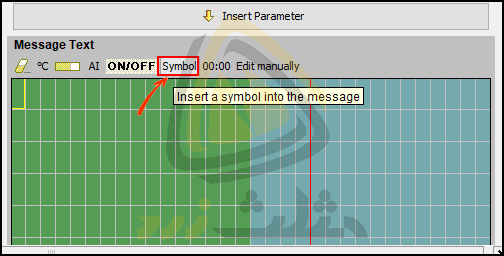
تنظیمات بیشتر روی بلوک Message texts
به منظور کنترل و تنظیمات بیشتر روی نمایشگر پیام متنی از گزینههای زیر استفاده می شود:
- Character set selection
- Message Destination
- Ticker setting
Character set selection
در مینی پی ال سی لوگو دو مجموعه کاراکتر تحت عنوان Character set یک و دو وجود دارد. این محموعه ها به ترتیب با عنوان primary character set و Secondary character set شناخته میشوند. به عبارت دیگر هر بلوک Message text به منظور نمایش پیام از دو مجموعه کاراکتر اصلی و ثانویه استفاده می کند. در تصویر زیر قسمت مربوط به Character set selection در پنجره مشخصات بلوک Message text را مشاهده میکنید.
تنظیمات این دو مجموعه کاراکتر از روش های زیر قابل انجام است:
- از طریق سخت افزار: از طریق Msg Config در نمایشگر لوگو
- از طریق نرم افزار: از طریق منوی File>Message Text Settings
تصویر زیر نحوه ی دسترسی به منوی File و انتخاب گزینه ی Message texts settings را نمایش می دهد. جهت آشنایی با قسمت Message text settings لطفا مقاله ی منوی File در لوگو سافت را مطالعه کنید.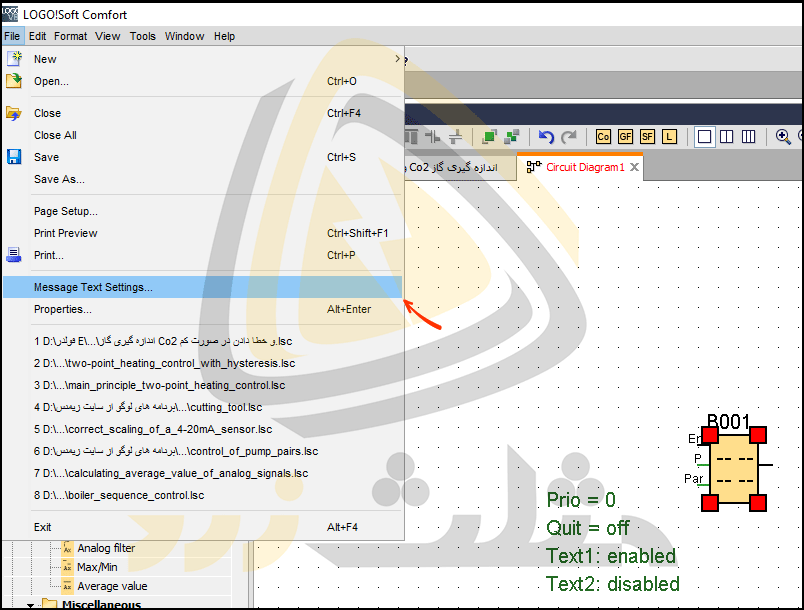
در نرم افزار با انتخاب منوی Message text از پنجره ی LOGO settings تصویر زیر را مشاهده خواهید کرد: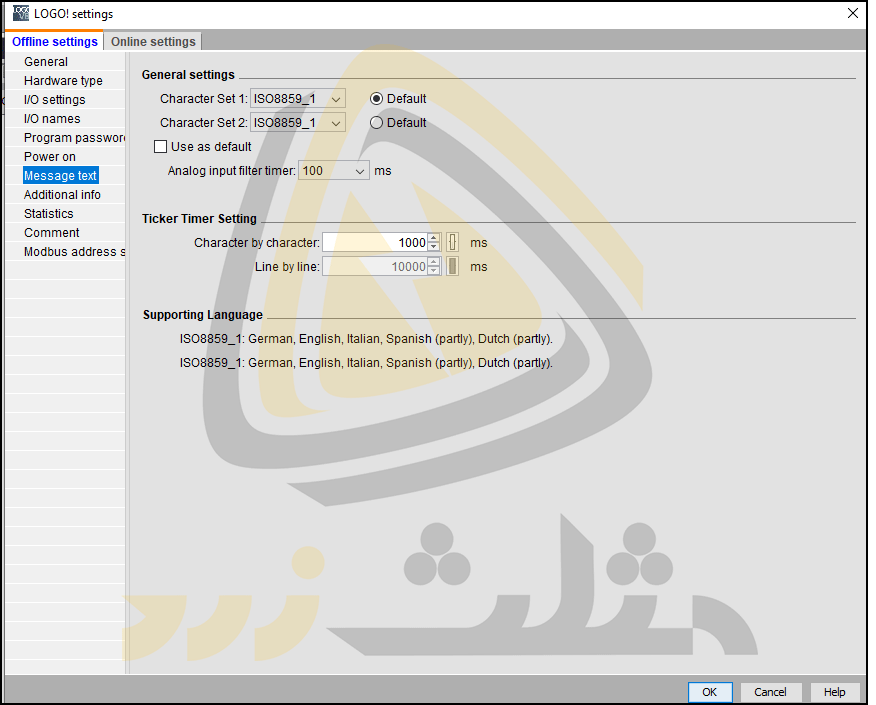
بخش General settings جهت انتخاب مجموعه کاراکتر مورد نظر است. همانطور که در تصویر مشاهده می کنید در این قسمت دو مجموعه کاراکتر ست 1 و 2 وجود دارد.
جهت انتخاب کاراکترهای Character Set 1 می توان لیست کشویی مقابل آن را باز کرد.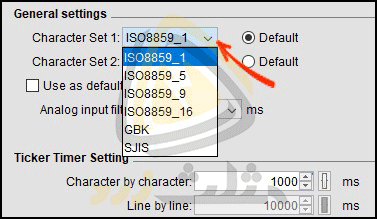
در انتهای پنجره LOGO! Settings قسمتی تحت عنوان Supporting Language وجود دارد. در این قسمت زبان های پشتیبانی شده توسط مجموعه کاراکتر انتخابی ذکر می شود. به عنوان مثال مجموعه کاراکتر ISO8859_1 از زبانهای آلمانی، انگلیسی، ایتالیایی، بخشی از زبان اسپانیایی و هلندی پشتیبانی میکند.
به عنوان مثال جهت پشتیبانی از زبان چینی می توان مجموعه کاراکتر 1 را روی گزینه GBK قرار داد. در این حالت قسمت Supporting Language به شکل زیر نمایش داده می شود: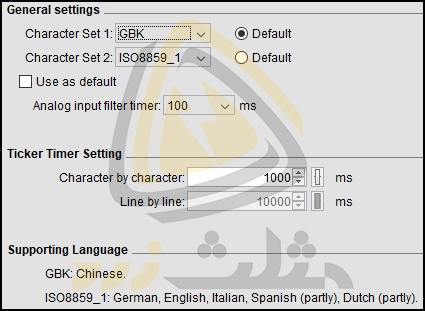
در جدول زیر مجموعه کاراکترهای لوگو همراه با نام متداول و زبان های پشتیبانی شده توسط آنها آورده شده است:
| Character Set در لوگو | نام متداول | زبان های پشتیبانی شده |
| ISO-8859-1
|
Latin-1
|
English
German Dutch (partly) |
| ISO-8859-5 | Cyrillic | Russian |
| ISO-8859-9 | Latin-5 | Turkish |
| ISO-8859-16 | Latin-10 | French |
| GB-2312/GBK | Chinese | Chinese |
| Shift-JIS | Japanese | Japanese |
Message Destination
در این قسمت مقصد یا محل نمایش پیام ها انتخاب می شود. به منظور نمایش متن پیام میتوان از نمایشگر لوگو، نمایشگر LOGO! TDE و یا هر دوی استفاده کرد. قابل ذکر است که با انتخاب گزینه Web Server میتوان پیام متنی خود را از طریق وب سرور نمایش داد. در تصویر زیر قسمت مربوط به Message Destination در پنجره مشخصات بلوک Message text را مشاهده می کنید:
Ticker setting
در Message text با استفاده از قسمت Ticker setting می توان متن های بلند را اسکرول کرد. منظور از اسکرول شدن همان جا به جا شدن یک یا چند خط به صورت افقی روی صفحه ی نمایشگر است. این اسکرول ممکن است به صورت کاراکتر به کاراکتر و یا خط به خط باشد. امکان انتخاب هر یک از 6 سطر نمایشگر لوگو جهت اسکرول شدن یا ثابت ماندن آن وجود دارد. در نظر داشته باشید که تنها سطر های انتخاب شده در قسمت Ticker setting در نمایشگر لوگو اسکرول میشوند. همانطور که در مقاله ی مینی PLC لوگو اشاره شد؛ نمایشگر لوگو 8 دارای 6 سطر است. طبق تصویر زیر خطوط یک تا شش برای اسکرول قابل انتخاب هستند. جهت انتخاب هر سطر کافی است روی باکس کنار آن کلیک کنید.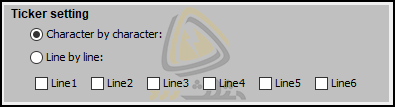
انتخاب محل نمایش پیام ها
جهت نمایش پیام ها می توان از نمایشگر لوگو، LOGO TDE و یا هر دوی آن ها استفاده کرد. به منظور تنظیم محل نمایش کافی است از قسمت Message destination گزینه ی مناسب را انتخاب کنید.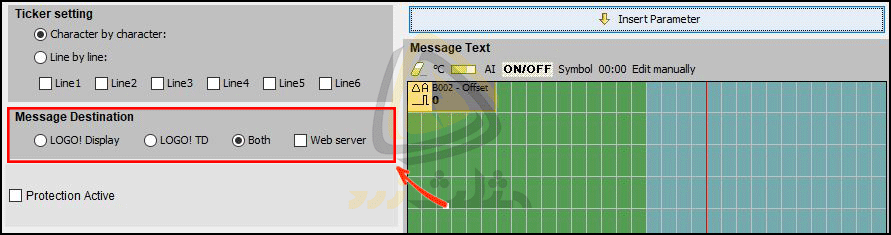
با انتخاب گزینه ی LOGO! Display از Message destination صفحه نمایش در دو قسمت سبز و آبی نمایش داده می شود. از قسمت آبی در اسکرول کردن متن با استفاده از تنظیمات Ticker setting استفاده میشود. قسمت آبی رنگ فقط با استفاده از Message ticking در نمایشگر لوگو یا LOGO TD ظاهر می شود.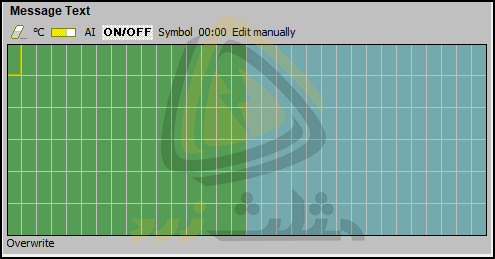
در صورت انتخاب گزینه LOGO! TD در Message Destination ناحیه ی Message area متراکم تر می شود. بیشتر شدن تعداد کاراکترها بعلت بزرگ تر بودن صفحه نمایش LOGO! TDE نسبت به LOGO! Display است.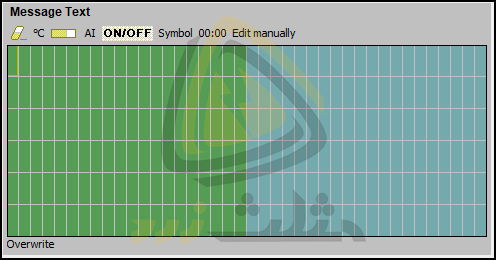
در صورت انتخاب گزینه Both در Message Destination نمایشگر Message area طبق تصویر زیر خواهد بود. عرض نمایشگر LOGO TD بزرگتر از نمایشگر لوگو یا LOGO Display بوده و به همین علت یک خط قرمز ناحیه ی مربوط به نمایشگر LOGO TDE را مشخص می کند.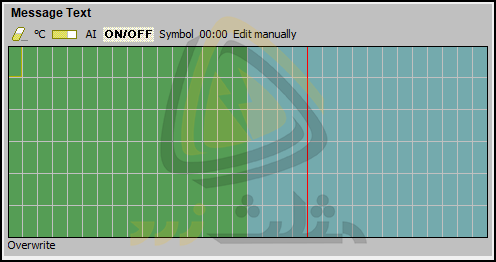
شبیه سازی نمایشگر لوگو
با استفاده از قابلیت Simulation در لوگو می توان وضعیت صفحه نمایش دستگاه و LOGO TDE را شبیه سازی کرد. قابل ذکر است که در حالت اجرای برنامه نیز قابلیت Online test در دسترس شما خواهد بود. در حالت OnLine Test اطلاعات نمایش داده شده در زمان اجرای برنامه را می توانید در نرم افزار مشاهده کنید. جهت باز شدن پنجره ی Message texts ابتدا باید گزینه ی simulation را در نرم افزار لوگو انتخاب کرد. توجه داشته باشید که ورودی Enable در بلوک Message texts باید فعال باشد. در تصویر هر دو پنجره ی LOGO display و LOGO TD نمایش داده شده است. این حالت به دلیل انتخاب گزینه ی Both در قسمت message destination می باشد.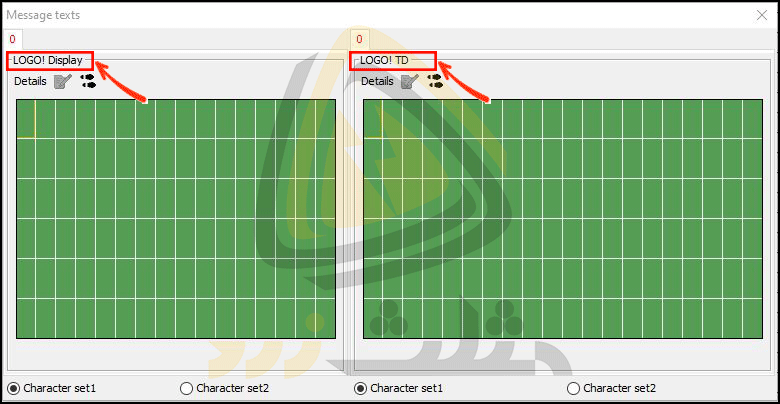
در حالت شبیه سازی با استفاده از گزینه ی Show message window می توان پنجره ی Message texts را باز و بسته کرد. این گزینه در نوار ابزار Simulation toolbar به شکل ![]() است.
است.
در صورت انتخاب LOGO display در قسمت message destination تصویر زیر را مشاهده خواهید کرد. در این حالت سمت راست پنجره ی Message texts خالی است.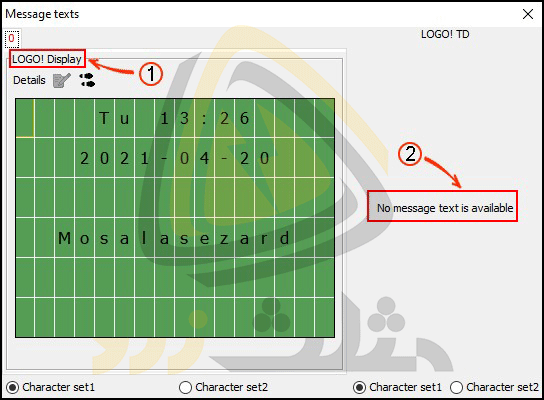
جهت آشنایی با تایمر تاخیر در وصل لطفا مقاله ی On-Delay timer لوگو را مطالعه کنید. در این مقاله قابلیت Protection active نیز شرح داده شده است.

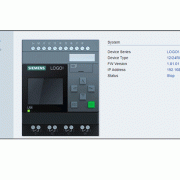 مثلث زرد
مثلث زرد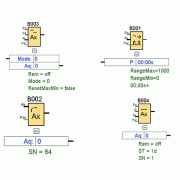 مثلث زرد
مثلث زرد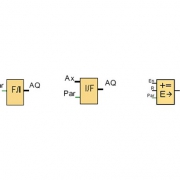 مثلث زرد
مثلث زرد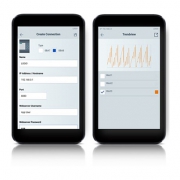 مثلث زرد
مثلث زرد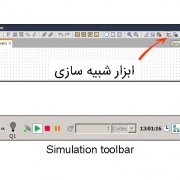 مثلث زرد
مثلث زرد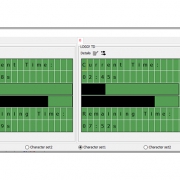 مثلث زرد
مثلث زرد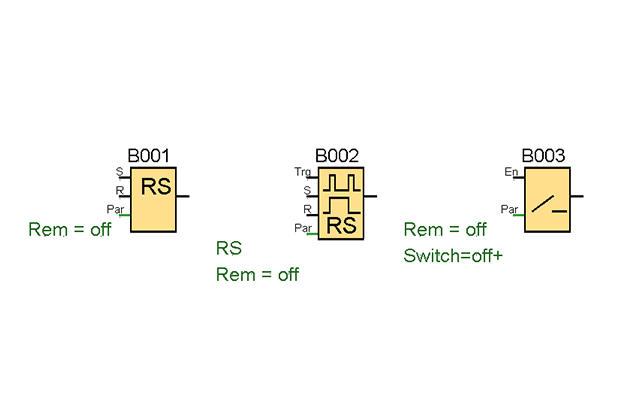 مثلث زرد
مثلث زرد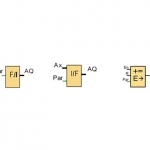 مثلث زرد
مثلث زرد
دیدگاه خود را ثبت کنید
تمایل دارید در گفتگوها شرکت کنید؟در گفتگو ها شرکت کنید.