وب سرور در لوگو
وب سرور چیست؟
از طریق وب سرور می توان لوگو را در بستر Web مانیتور و کنترل کرد. برای استفاده از وب سرور باید در نرم افزار لوگو سافت تنظیماتی انجام شود. این تنظیمات مربوط به اجازه ی دسترسی بوده و از طریق Tools > Transfer > Access control… انجام خواهد شد. منوی Transfer در لوگوسافت را در مقالات قبل بررسی کردیم. جهت فعال سازی وب سرور باید رنج IP لوگو در محدوده ی رنج IP مودم تنظیم شود.
در ویدئوی زیر که برگرفته از دوره جامع لوگو زیمنس است تنظیمات لوگو برای ارتباط از طریق وب سرور را بررسی می کنیم:
تنظیمات وب سرور
تنظیمات وب سرور در شاخه ی Online بوده و نیاز به ارتباط زنده دارد. پس از انتخاب منوی Access control پنجره ی Interface نمایش داده خواهد شد. در این مرحله باید ارتباط بین لوگو و PC با کلیک روی دکمه ی Test بررسی شود. در صورت سبز شدن خط بین لوگو و PC باید روی گزینه ی OK کلیک کنید.
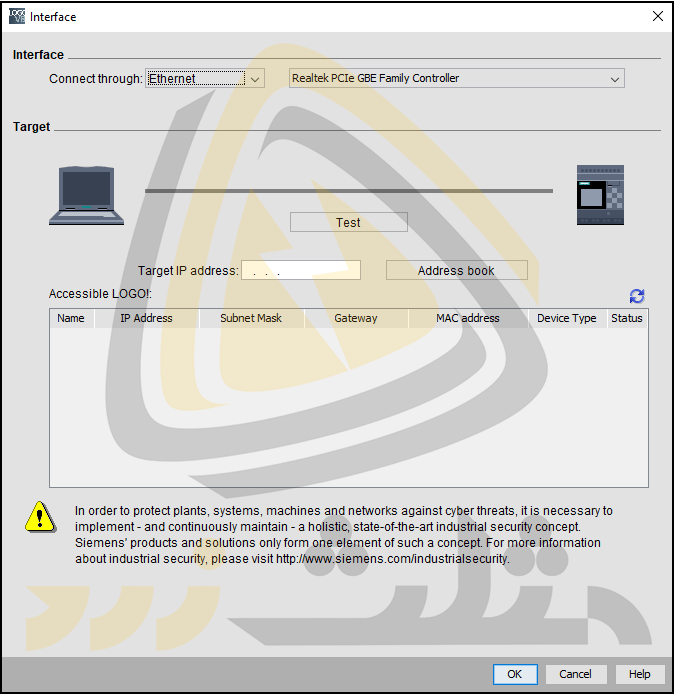
با کلیک روی گزینه ی OK از پنجره ی Interface وارد قسمت Access control خواهید شد. در تصویر مشاهده می کنید که Access control از بخش Online Setting یا تنظیمات آنلاین است. کادر سوم از منوی Access control مربوط به Web server access بوده و شامل فعال سازی و کلمه ی عبور است.
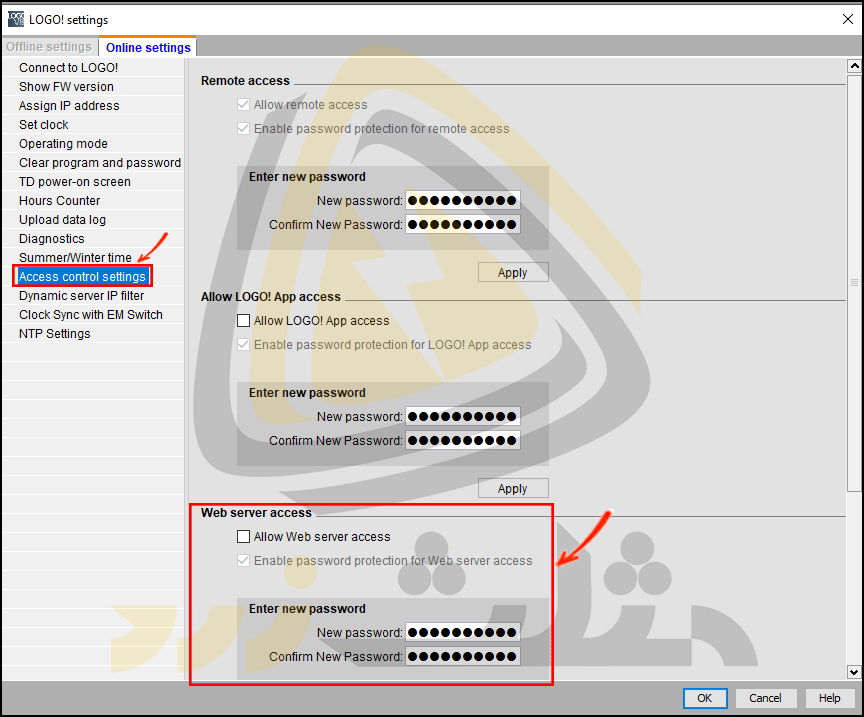
جهت فعال کردن وب سرور باید گزینه ی Allow Web server access را تائید کنید. با انتخاب این گزینه یک متن هشدار نمایش داده می شود. این پیام به منظور تاکید بر کاهش امنیت و امکان کنترل لوگو از طریق وب سرور است. برای ادامه ی کار باید روی گزینه ی Yes کلیک کنید.

پس از فعال کردن Allow Web server access می توانید کلمه ی عبور را در بخش Enter new password وارد کنید. کلمه ی عبور به صورت پیشفرض عبارت LOGO است. در کادر دوم باید کلمه ی عبور را تائید کرده و در نهایت روی گزینه ی Apply کلیک کنید.
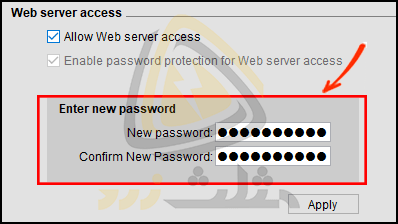
در صورت Stop بودن لوگو ممکن است پس از کلیک روی گزینه ی Apply کادر زیر را مشاهده کنید. با انتخاب گزینه ی Yes لوگو در حالت RUN قرار می گیرد.

کار با وب سرور
پس از فعال کردن قابلیت وب سرور باید آن را تست کنیم. برای اینکار به یک برنامه نیاز است. به عنوان مثال می توانید از برنامه ی زیر استفاده کنید. این برنامه را در لوگو قرار داده و آن را Run کنید.
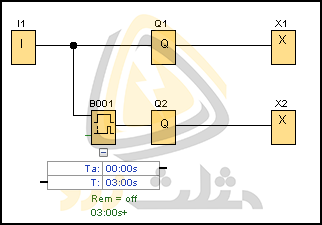
جهت دسترسی به وب سرور یک مرورگر اینترنت باز کنید. در قسمت آدرس باید IP address لوگو را وارد کرده و آن را جستجو کنید. دقت کنید که در این مرحله باید VPN ها خاموش باشند.
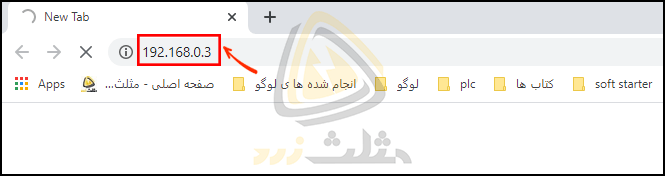
ارتباط با لوگو در صورت صحیح بودن رنج IP و شبکه ی داخلی برقرار می شود. در این مرحله تصویر لوگو را در مرور گر مشاهده خواهید کرد.
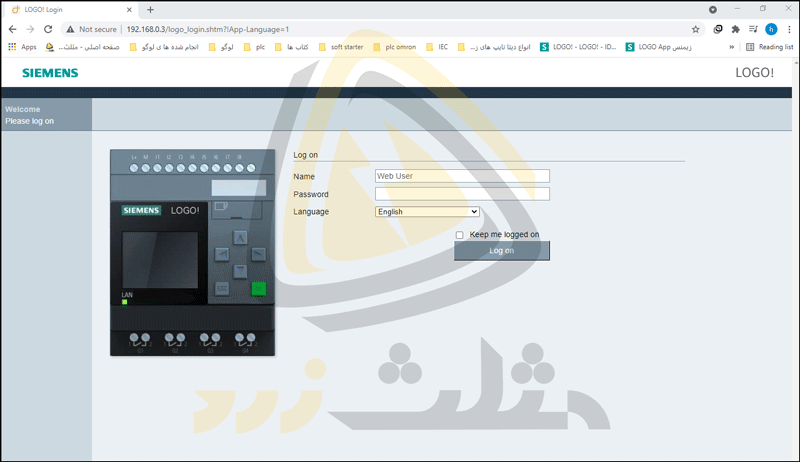
جهت دسترسی به وب سرور باید کلیمه ی عبور را وارد کنید. کلمه ی عبور در حالت پیش فرض LOGO بوده که می توانید آن را در Access control تغییر دهید. با فعال کردن تیک Keep me logged on و Save Password می توانید اطلاعات ورود را در مرورگر ذخیره کنید. با این کار دیگر نیاز به وارد کردن کلمه ی عبور نبوده ولی امنیت سیستم کاهش پیدا می کند.
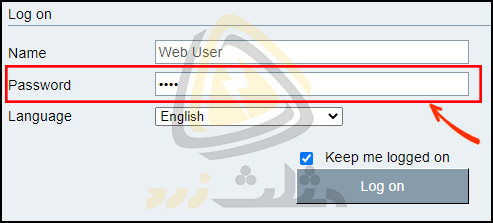
با کلیک روی دکمه ی Log on پنجره ی زیر نمایش داده می شود. این پنجره دارای بخش های مختلفی بوده که در ادامه بررسی خواهند شد.
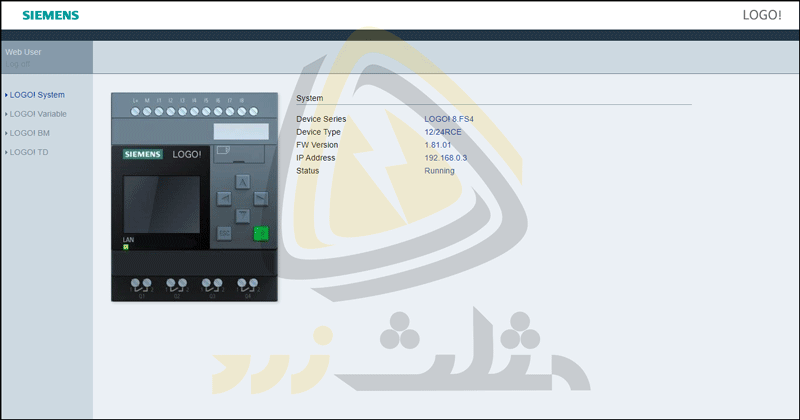
گزینه ی Log off در سمت چپ تصویر مربوط به خروج از حالت وب سرور است.
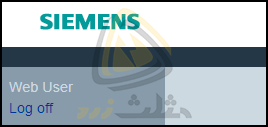
در کنار تصویر لوگو عبارت System را مشاهده می کنید. اطلاعات زیر در این قسمت نمایش داده می شوند:
- ورژن
- نوع
- FW version
- آدرس IP Address ماژول اصلی لوگو
- وضعیت Run یا Stop بودن لوگو: در این بخش حالت کاری لوگو مانند Run یا Stop نمایش داده می شود.
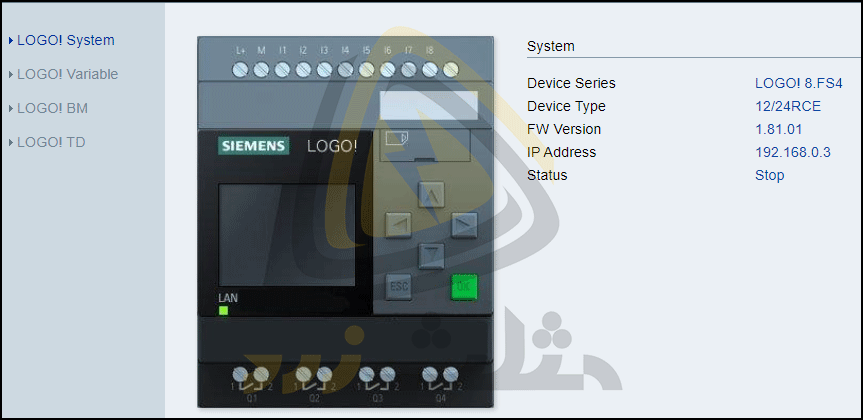
متغیرها در وب سرور
در قسمت LOGO! Variable اطلاعات مربوط به متغیر های شبکه نمایش داده میشود. به منظور اضافه کردن متغییر می توان از گزینه ی Add Variable استفاده کرد.
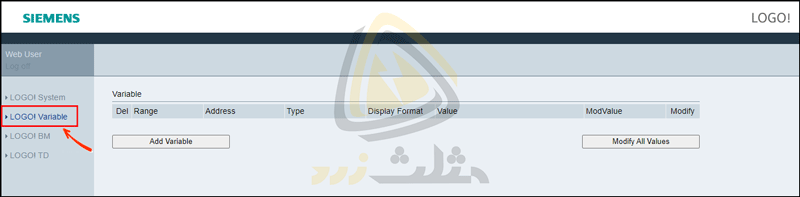
در وب سرور می توان تغییرات صفحه نمایش لوگو را مانیتور کرد. در این روش به یک بلوک Message texts در نرم افزار لوگو نیاز است. با دابل کلیک روی بلوک Message texts پنجره ی مشخصات آن باز می شود. مقصد پیام های متنی را می توان در قسمت Message destination مشخص کرد. به منظور نمایش این اطلاعات در وب سرور باید گزینه ی Web server فعال شود.
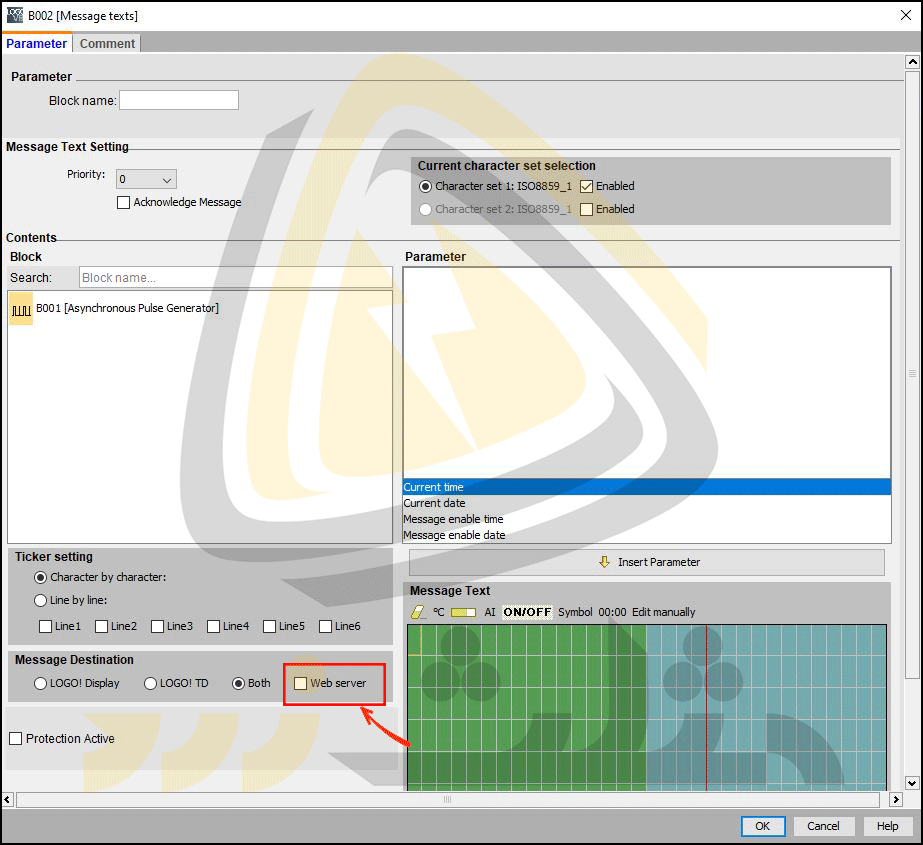
نمایش ماژول اصلی لوگو
جهت نمایش ماژول اصلی لوگو در وب سرور باید روی گزینه ی LOGO! BM کلیک کنید. در تصویر زیر نمایشگر وب سرور در این حالت نمایش داده شده است. خالی بودن این تصویر به دلیل عدم استفاده بلوک Message texts در برنامه لوگو می باشد.
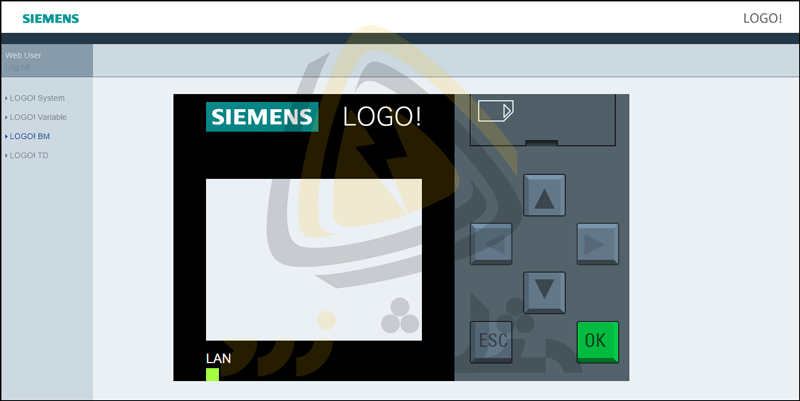
نمایش ماژول TD
مشاهده صفحه نمایش LOGO TD از طریق گزینه LOGO! TD امکان پذیر است.
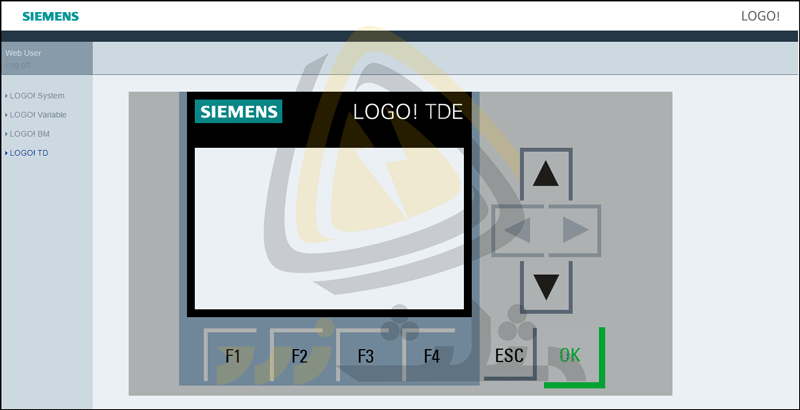
مطالب شرح دادهشده در این مقاله را میتوانید بهصورت ویدئو در دوره تصویری لوگو زیمنس مشاهده کنید. در این دورهی آموزشی با انواع پی ال سی، زبانهای برنامهنویسی و مینی پی ال سی لوگو زیمنس آشنا میشویم. آموزش لوگو از ابتدا صورت گرفته و شامل بررسی ماژول اصلی، کارتهای توسعه، نصب، سیم بندی، برنامهنویسی و کنترل توسط اپلیکیشن و وب سرور میشود. در بخش برنامهنویسی تمام بلوکهای دیجیتال، شبکه، آنالوگ و غیره بررسیشده و نحوهی کار آنها روی لوگو نمایش دادهشده است. مانیتورینگ و کنترل لوگو از طریق اپلیکیشن، وب سرور و صفحههای طراحیشده توسط LWE صورت میگیرد. این موارد نیز در دورهی تصویری شرح دادهشدهاند. لطفاً جهت مشاهدهی سرفصلها و لیست ویدئوهای این دوره روی عبارت لوگو زیمنس کلیک کنید.
مثال
در برنامه ی زیر از ورودی های شبکه NI1 و NI2 با آدرس های V0.0 و V0.2 جهت روشن کردن خروجی Q1 و خروجی شبکه NQ1 با آدرس V0.4 استفاده شده است. اطلاعات مربوط به بلوک های شبکه و Network project در بخش رابط کاربری شرح داده شده است.
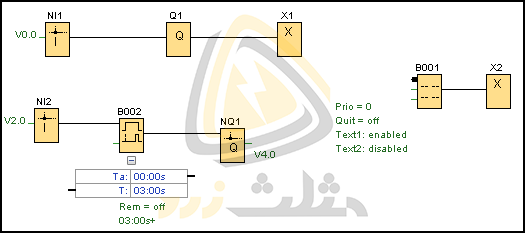
جهت دسترسی به وب سرور باید برنامه را روی لوگو قرار داده و دسترسی به Web server از طریق Logo Access را فعال کرد. جهت نمایش اطلاعات روی صفحه ی لوگو باید گزینه ی web server در پنجره مشخصات بلوک Message text فعال باشد. در این پروژه باید مقادیر زیر روی صفحه ی لوگو نمایش داده شود:
- ساعت
- مقدار خروجی دیجیتال Q1
- زمان شمارش شده در تایمر On_Delay
تنظیمات بلوک Message texts را در تصویر زیر مشاهده می کنید:
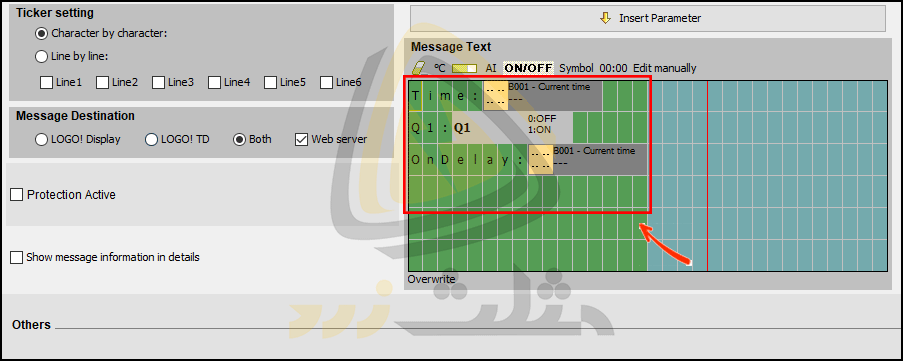
پس از تنظیم Message texts باید برنامه روی لوگو قرار داده شده و آن را RUN کنید. با کلیک روی گزینه ی LOGO! BM در صفحه ی web server تصویر زیر را مشاهده خواهید کرد:
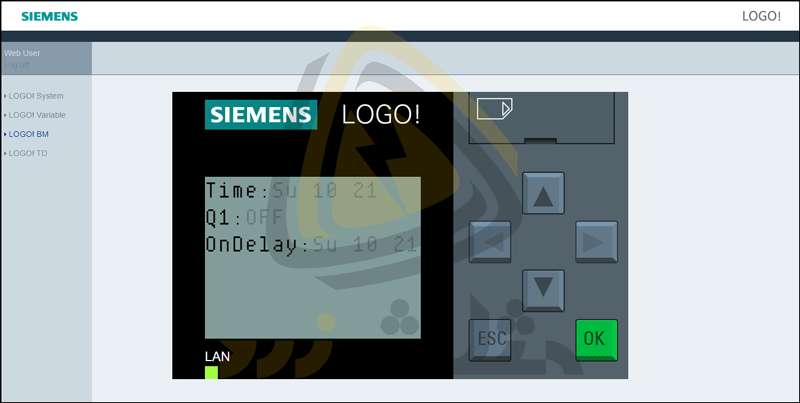
جهت مانیتور مقادیر ورودی خروجی ها باید آن ها را در قسمت LOGO! Variable اضافه کرد. این کار از بخش LOGO! Variable با کلیک روی گزینه ی Add Variable انجام می شود.

با انتخاب Add variable تصویر زیر نمایش داده می شود:

نکات مربوط به افزودن متغیر
در بخش متغییر ها چند ستون با عنوان های مختلف وجود دارد. هر یک از این ستون ها معرف تنظیمات خاصی بوده که در ادامه بررسی می شوند:
گزینه ی Del
در صورت نیاز به پاک کردن یک متغیر می توان روی علامت ضربدر آبی رنگ یا Del کلیک کرد.
گزینه ی Range
در قسمت Range می توان متغییر مورد نظر را انتخاب کرد. برای این کار باید روی فلش مشکلی رنگ کلیک کنید تا لیست متغییرها نمایش داده شود. برخی متغییرهای مهم در این لیست عبارتنداز:
- NetI مخفف عبارت Network Input یا ورودی شبکه است. جهت مانیتور ورودی های شبکه ی NI1 و NI2 در این پروژه از NetI استفاده خواهد شد.
- NetQ مخفف Network Output یا خروجی های دیجیتال شبکه است. به منظور مانیتور خروجی دیجیتال NQ1 در برنامه لوگو در وب سرور از متغیر NetQ کنید.
- در صورت وجود ورودی و خروجی آنالوگ شبکه می توانید از متغیر های NetAI و NetAQ در وب سرور استفاده کنید.
- علامت سایر متغیر ها در نرم افزار لوگو و وب سرور یکسان است. به عنوان مثال حافظه M در لوگوسافت و وب سرور با همین حرف نمایش داده میشود.
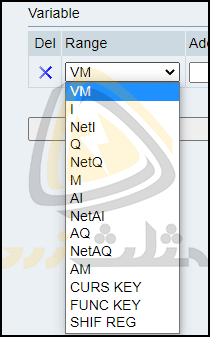
گزینه ی Address
در قسمت address باید آدرس متغییرها انتخاب شود. این کار نیز از طریق لیست کشویی انجام می شود.
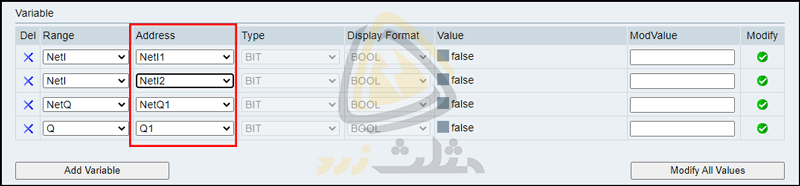
استفاده از NetI و NetQ در وب سرور امکان ارتباط دو طرفه و تغییر مقادیر ورودی های شبکه را ندارد. جهت ایجاد ارتباط دو طرفه بین لوگو و وب سرور باید در قسمت Range از متغیرهای حافظه VM استفاده شود. در لوگوسافت به هر Network Input یک حافظه ی VM اختصاص داده شده است. به عنوان مثال در تصویر زیر پنجره مشخصات بلوک NI1 در این پروژه را مشاهده می کنید. حافظه ی اختصاص داده شده به این ورودی 0 و 0 است.
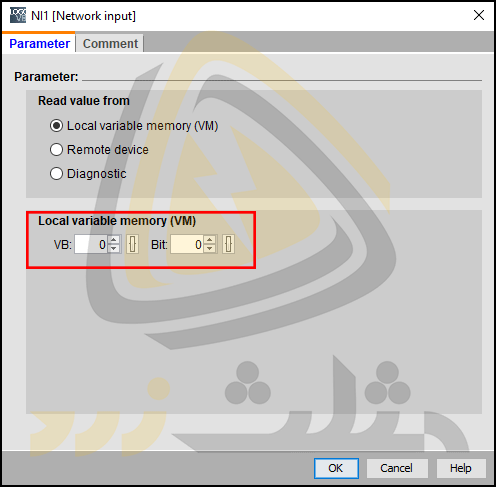
حافظه ی اختصاص داده شده به NI2 در همین پروژه به صورت زیر است:
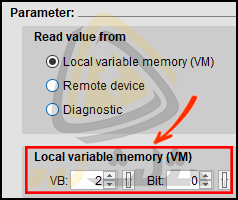
ورودی های شبکه ی NI1 و NI2 در لوگو معادل حافظه ی VM با آدرس های 0 و 2 در وب سرور است. جهت ایجاد ارتباط دو طرفه و امکان تغییر وضعیت ورودی های شبکه از طریق وب سرور باید از VM با آدرس 0 و 2 استفاده شود. پارامتر Address در وب سرور همان مقدار اختصاص داده شده به حافظه VM در قسمت VB نرم افزار است. به همین دلیل مقادیر قابل تنظیم برای VB در لوگو سافت و وب سرور با یکدیگر برابر و در محدوده ی 0 تا 850 می باشد.
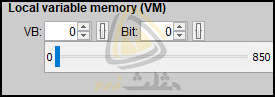
در تصویر زیر متغیرهای حافظه VM با آدرس های 0 و 2 جهت فعال کردن NI1 و NI2 را مشاهده می کنید.
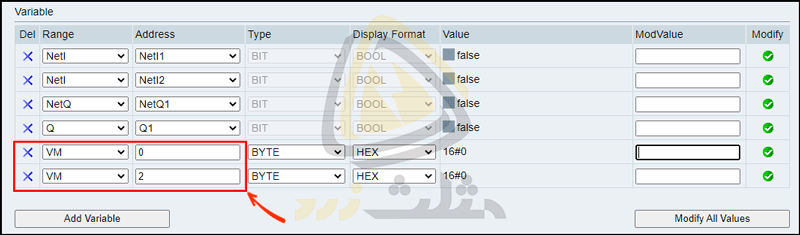
ورودی NI1 با آدرس 0 در این پروژه جهت فعال کردن خروجی Q1 است. جهت ایجاد ارتباط بین ورودی شبکه و خروجی Q باید در قسمت Modvalue مقدار 1 را وارد کرده و در نهایت روی Modify All Values کلیک کنید.
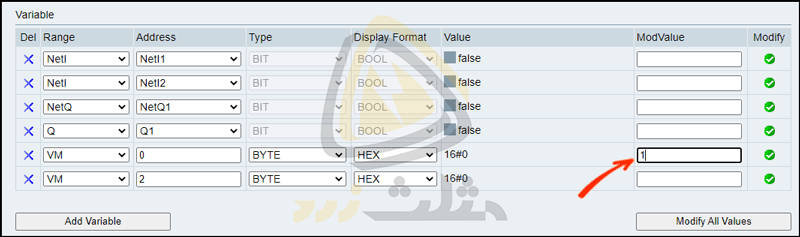
طبق تصویر زیر با انتخاب گزینه Modify All Values مربع موجود در قسمت Value مربوط به ورودی NetI1 و خروجی Q1 سبز رنگ خواهند شد. در این مرحله عبارت False در قسمت Value برای این دو متغیر به True تبدیل خواهد شد.
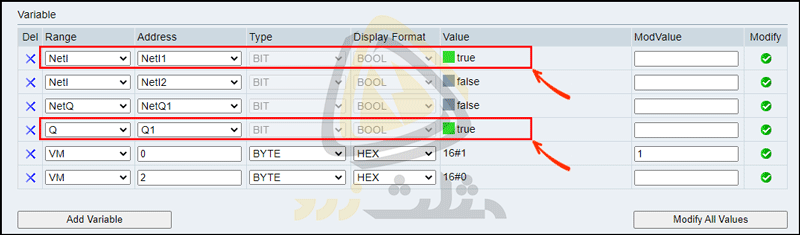
ورودی شبکه NetI2 در این پروژه جهت فعال کردن خروجی شبکه NetQ1 در نظر گرفته شده است. به این منظور در لوگو سافت آدرس های V2.0 و V4.0به بلوک های NI2 و NQ1 اختصاص داده شده است. برای کامل کردن پروسه در وب سرور باید ورودی شبکه NI2 از حافظه VM با آدرس 2 و برای خروجی شبکه NQ1 از حافظه VM با آدرس 4 استفاده شود. به این ترتیب با یک شدن مقدار ModValue در متغیر VM با آدرس 2 باید ورودی NetI2 و در نتیجه خروجی NetQ1 فعال شوند. قرار دادن مقدار 1 در باکس ModValue در تصویر زیر نمایش داده شده است. برای ثبت این مقدار باید روی گزینه ی Modify All Values کلیک کنید.
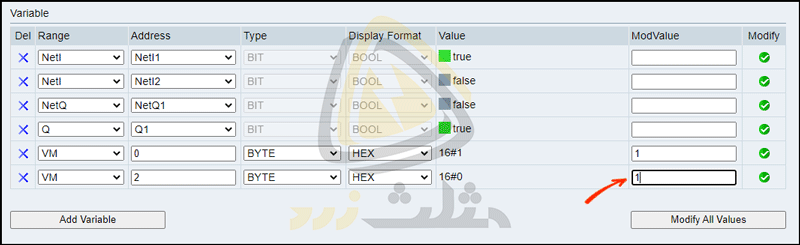
با انتخاب گزینه Modify All Values تصویر زیر نمایش داده می شود. در این مرحله مقادیر False در ورودی NetI2 و خروجی NetQ1 به True تغییر کرده و مربع کنار آن ها نیز سبز می شود. با دقت به دو تصویر قبل و بعد می توان تغییر مقدار ستون Value در VM با آدرس 2 را مشاهده کرد. در تصویر قبل این مقدار برابر با 0#16 بوده که به 1#16 تبدیل شده است.
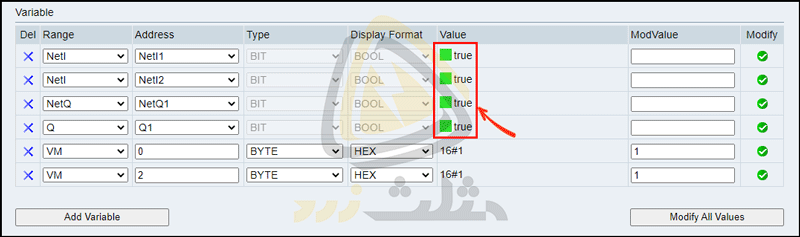
جهت بررسی تغییرات صفحه ی Variable می توان مقدار حافظه ی VM با آدرس 2 را مجدد روی 0 تنظیم کرده و روی Modify All Values کلیک کرد. با این کار مشاهده می کنید که عبارت های True به False تبدیل شده و مربع ها بی رنگ می شوند. این تغییرات در بخش Value حافظه نیز قابل مشاهده است. در این قسمت مقدار 1#16 به 0#16 تبدیل شده است.
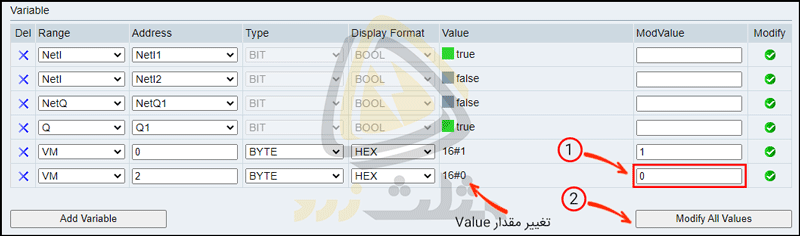
Online test
جهت اطمینان از عملکرد پروژه می توان از قابلیت تست آنلاین برنامه استفاده کرد. در حالت Online test می توان تحت شرایط خاصی یک ارتباط دو طرفه میان لوگو و وب سرور برقرار کرد. به عنوان مثال با فعال کردن هر دو خروجی Q1 و NetQ1 در وب سرور خواهید دید که بلوک های Q1 و NetQ1 در برنامه ی نرم افزار فعال می شوند. در حالت Online test، وضعیت بلوک ها در نرم افزار و وب سرور هماهنگ خواهند بود. در تصویر وضعیت فعال بودن Q1 و NetQ1 با خطوط قرمز رنگ نمایش داده شده است.
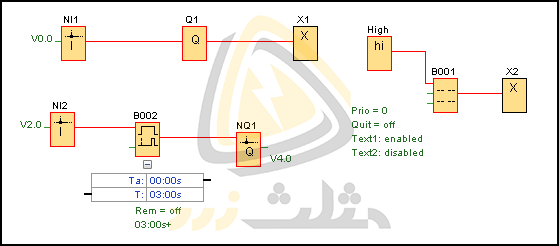
در این پروژه با اتصال به وب سرور می توان وضعیت فعال بودن ورودی و خروجی ها را در حالت Online test بررسی کرد. در پروژه از Message text استفاده شده و وضعیت Q1 روی صفحه نمایش مشخص است. در تصویر زیر وضعیت Q1 در حالت On قرار دارد.
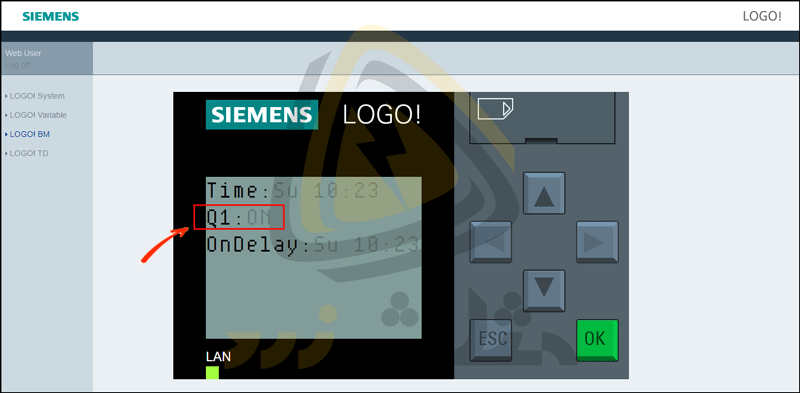
به این ترتیب همانطور که مشاهده کردیم ارتباط میان وب سرور و ماژول اصلی لوگو از طریق ورودی های شبکه به یک ارتباط دو طرفه تبدیل میشود. به عنوان مثال فرض کنید از یک ورودی دیجیتاال I1 و خروجی Q2 نیز در برنامه استفاده شده است. موقعیت این بلوک ها در تصویر زیر با فلش قرمز رنگ مشخص شده است.
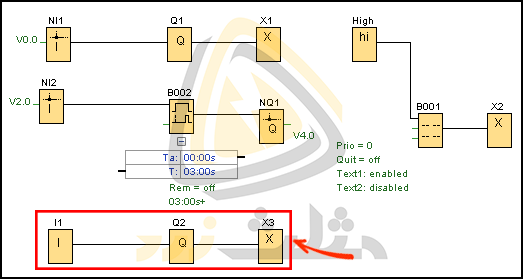
پس از دانلود برنامه روی لوگو و فعال کردن وب سرور در LOGO Access وارد وب سرور میشویم. در ادامه رمز را وارد کرده و پنجره ی LOGO! Variable را باز میکنیم. تصویر زیر موقعیت این گزینه را نشان می دهد.
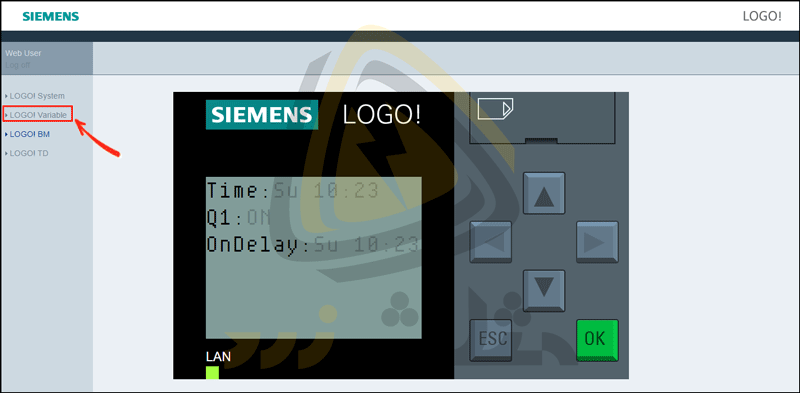
در این پنجره با استفاده از Add variable ورودی/خروجی های مورد نظر که در این پنجره نیستند را اضافه می کنیم.

با انتخاب گزینه ی add variable تصویر زیر نمایش داده میشود.

با استفاده از پارامتر VM نوع ورودی خود را انتخاب میکنیم. طبق تصویر زیر در این قسمت گزینه های Variable memory یا VM، خروجی دیجیتال Q ، ورودی دیجیتال I و غیره قابل انتخاب هستند.
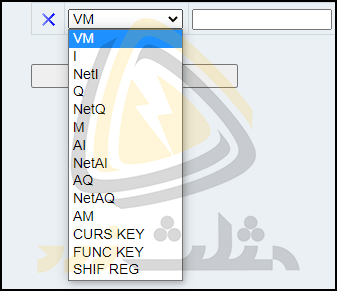
در این مثال می خواهیم ورودی I1 و خروجی Q2 را مشاهده کنیم. در نتیجه به ایجاد دو متغیر با نوع Q و I نیاز داریم. با انتخاب متغیر Q به جای VM، قسمت مربوط به آدرس آن به صورت خودکار پر می شود.
![]()
از آن جایی که هدف این مثال، وارد کردن خروجی Q2 است، آدرس Q1 را به Q2 تغییر می دهیم.
![]()
به این ترتیب امکان مانیتور و مشاهده ی خروجی Q2 در وب سرور ایحاد شد. در ادامه موارد بالا را برای ورودی دیجیتال I1 نیز تکرار می کنیم.

به صورت کلی در این مثال متغیر های تصویر زیر قابل مشاهده و مانیتور هستند:
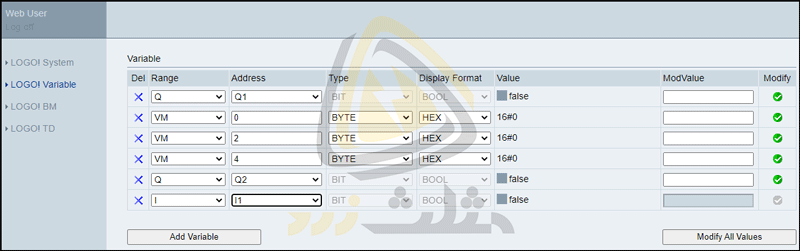
طبق تصویر بالا، قسمت ModValue برای متغیر I1 غیر فعال است. این حالت به معنی عدم توانایی کاربر برای مقدار دادن به این ورودی از طریق وب سرور است. به عبارت دیگر:
- تنها ورودی های شبکه قابل مقدار دهی در وب سرور می باشند.
- ایجاد ارتباط دو طرفه میان PLC و وب سرور در ورودی های شبکه امکان پذیر است.
- ورودی های عادی تنها قابلیت مشاهده و مانیتور از طریق وب سرور را دارند. به عنوان مثال در تصویر بالا اگر ورودی I1 در سخت افزار لوگو فعال شود آنگاه مقدار Value در تصویر بالا برای خروجی Q2 و ورودی I1 از False به True تغییر میکند.
جهت مطالعه ی ده ها مقاله ی دیگر در زمینه ی مینی پی ال سی لوگو لطفا بخش مقالات PLC را مطالعه بفرمایید.

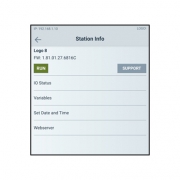 مثلث زرد
مثلث زرد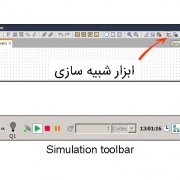 مثلث زرد
مثلث زرد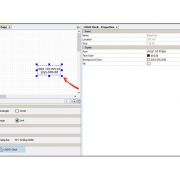 مثلث زرد
مثلث زرد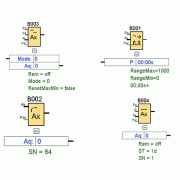 مثلث زرد
مثلث زرد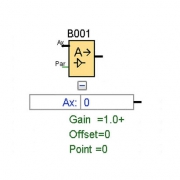 مثلث زرد
مثلث زرد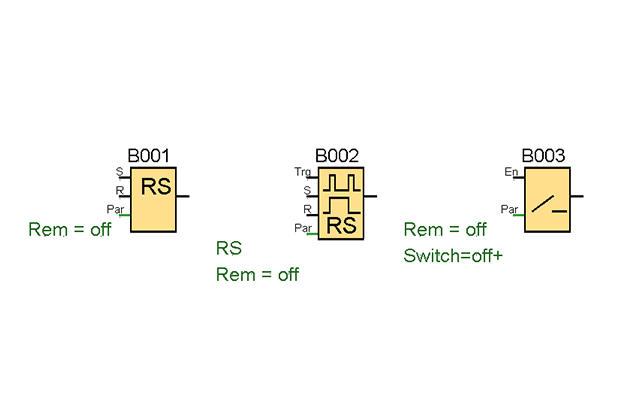 مثلث زرد
مثلث زرد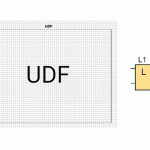 مثلث زرد
مثلث زرد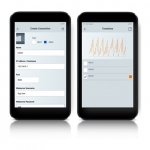 مثلث زرد
مثلث زرد
دیدگاه خود را ثبت کنید
تمایل دارید در گفتگوها شرکت کنید؟در گفتگو ها شرکت کنید.