ابزار های تنظیم صفحه در Programming toolbar
ابزار های تنظیم صفحه در منوی برنامه نویسی لوگو
در ادامه ی بررسی منو ها در نرم افزار لوگوسافت به منوی Programming toolbar میرسیم. نوار ابزار Programming toolbar در قسمت بالای صفحهی برنامه نویسی لوگو قرار دارد. با استفاده از آیکونهای این نوار ابزار میتوان به ایجاد یا ویرایش سریع و آسان برنامه پرداخت. درواقع از آیکونهای این نوار ابزار برای اتصال و به خط کردن بلوکها، افزودن بلوکهای برنامهنویسی، شبیهسازی و غیره استفاده میشوند. در تصویر زیر این آیکون ها را مشاهده میکنید. آیکون های مختلف این نوار ابزار در ادامه به صورت جزء به جزء بررسی شده اند.
![]()
ابزار انتخاب یا Selection tool

در تصویر بالا موقعیت ابزار انتخاب یا Selection tool در منوی برنامه نویسی نمایش داده شده است. عبارت Escape در مقابل نام این ابزار نشاندهنده ی دکمه میانبر آن است. به عبارت دیگر برای استفاده از ابزار Selection tool علاوه بر انتخاب آیکون بالا میتوان دکمه Escape روی کیبورد را فشرد. با فشردن ESC نرم افزار موقعیت ما را روی ابزار انتخاب قرار میدهد. از آیکون Selection tool به منظور انتخاب و جابهجا کردن بلوکها و خطوط اتصال میان آنها و جابهجایی متنها استفاده میشود. نحوه استفاده از Selection tool به چند روش امکان پذیر است:
- روش اول انتخاب یک جزء به صورت تکی است. این روش تنها از طریق یک کلیک چپ روی آن تجهیز انجام میشود.
- روش دوم انتخاب چند جزء با هم است. به این منظور میتوان از کلیدهای “Ctrl+ابزار انتخاب” کمک گرفت. همچنین میتوان با استفاده از Selection tool و کشیدن آن روی اجزاء مورد نظر آن ها را انتخاب کرد. به این ترتیب یک مستطیل اطراف بلوک های انتخاب شده ایجاد میشود.
در تصویر زیر روش های استفاده از ابزار انتخاب نمایش داده شده است. در بخش 1 هنوز هیچ بلوکی انتخاب نشده است. در مرحله 2 نحوه کشیدن موس روی بلوک های مورد نظر را مشاهده می کنید. طبق بخش 3 اطراف بلوک های انتخاب شده مکعب های قرمز رنگ نمایش داده میشود.
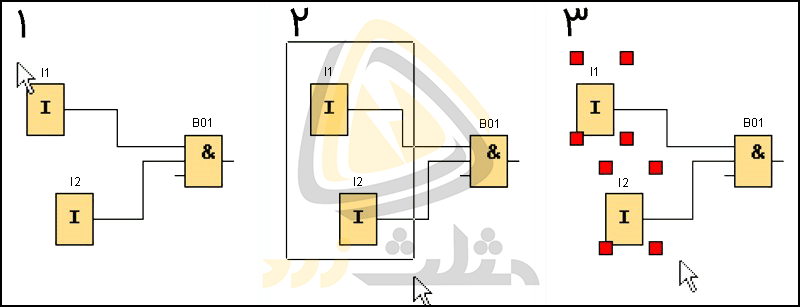
قابل ذکر است که با قرار گرفتن نشانگر انتخاب روی یک ترمینال، اطلاعات کوتاهی در مورد آن ترمینال نمایش داده میشود. این حالت در اصطلاح tooltip نام دارد. برای درک بهتر به فلش های قرمز رنگ در تصویر زیر توجه کنید. در لحظهی قرار گیری نشانگر آبی روی ترمنالها توضیح مختصری راجب آنها در داخل مستطیل نشان داده شده است. ترمینال های تست شده در این مثال پایههای ریست و تریگر از بلوک تایمر Off_Dellay هستند. همانطور که مشاهده میکنید در سمت راست این تصویر نام پایه ی اول بلوک Off Delay یعنی پایه ی تریگر و در سمت چپ نام پایه دوم از این بلوک یعنی Reset نمایش داده شده است.
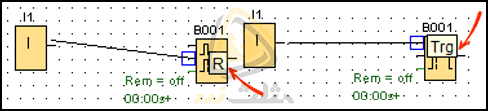
ابزار اتصال بلوک ها یا Connector tool

با استفاده از ابزار اتصال می توان ارتباط میان بلوکها و اتصال آنها را در نرم افزار مینی پی ال سی لوگو برقرار کرد. در تصویر بالا موقعیت این آیکون در منوی برنامه نویسی نمایش داده شده است. همانطور که مشاهده میکنید به منظور انتخاب ابزار Connector tool میتوان از کلید میانبر F5 کیبورد استفاده کرد. اینکار معادل سیمکشی در مدارات رله تکنیک است. به منظور اتصال بلوک ها مراحل زیر را انجام میدهیم:
- نشانگر موس را روی یکی از قسمتهای مورد نظر قرار داده تا مربع آبی رنگ دور آن نمایش داده شود. این حالت به معنی انتخاب ترمینال مورد نظر است.
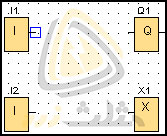
- پس از مشاهدهی بلوک آبی رنگ اطراف ترمینال مبداء کلیک چپ موس را فشار میدهیم. دکمه ی موس را در حالت فشرده نگهداشته و نشانگر موس را از ترمینال انتخابی خود به سمت ترمینال هدف میبریم.
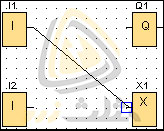
- پس از قرار گیری نشانگر روی نقطهی هدف دکمهی موس را رها میکنیم. همانطور که در تصویر زیر مشاهده میکنید در این مرحله میان نقطهی ابتدایی و نقطهی هدف یک خط اتصال برقرار شده است. به منظور جابهجا کردن این خط یا تغییر مسیر آن از ابزار انتخاب یا Selection tool استفاده میکنیم.
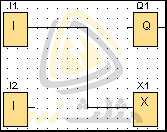
نرم افزار لوگو به منظور اتصال بلوکها یک آپشن در اختیار کاربران خود قرار داده است. جهت استفاده از این آپشن روی یکی از ترمینالهای ورودی یا خروجی بلوک مورد نظرمان کلیک راست میکنیم. به عنوان مثال در تصویر زیر با کلیک راست روی ترمینال خروجی Q1 منوی زیر باز خواهد شد. فلش قرمز رنگ محل ترمینال Q1 را نشان میدهد.
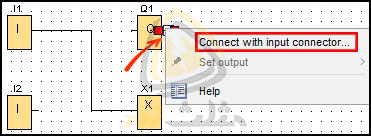
اگر گزینهی نشان داده شده با کادر قرمز یعنی Connect with input connector را انتخاب کنیم آنگاه لیست تمامی بلوکهای در دسترس برای اتصال به ترمینال انتخابی نمایش داده خواهد شد. در نظر داشته باشید که در برخی بلوک ها این گزینه به صورت Connect with block نمایش داده میشود. در بخش چپ از تصویر زیر گزینه ی انتخاب ترمینال مبدا جهت اتصال و در سمت راست گزینه های در دسترس به منظور تعیین ترمینال هدف نشان داده شده است.
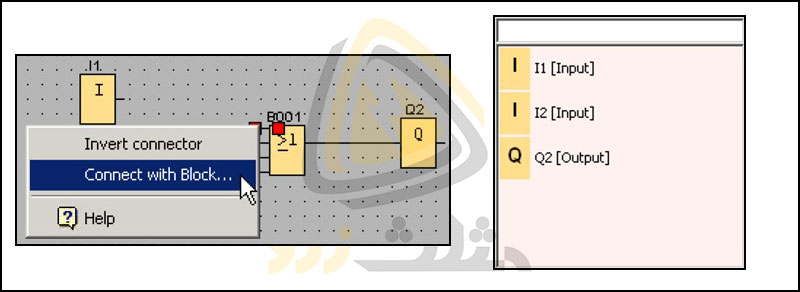
با انتخاب بلوک و شماره ترمینال مورد نظر نرمافزار به صورت خودکار، اتصال بین ترمینال مبدا و ترمینال هدف انتخاب شده را برقرار میکند. لازم به ذکر است که در هنگام اتصال ترمینالها محدودیت وجود دارد. به عبارت دیگر کاربر اجازهی اتصال هر ترمینال دلخواهی به یکدیگر را ندارد. به منظور نمایش این محدودیت به کاربر در نرم افزار از نمادهای خاصی استفاده شده است. این نماد در بخش چپ تصویر زیر به صورت نشان ممنوعیت با رنگ قرمز نمایش داده شده است.
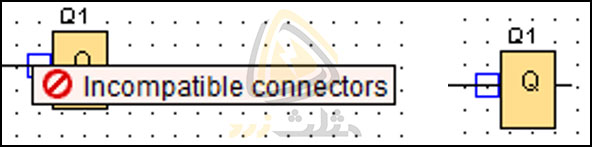
به صورت کلی جهت اتصال بلوکها به یکدیگر نکات زیر را در نظر داشته باشید:
- اتصال یک ورودی به چند خروجی مجاز است.
- اتصال چند ورودی به یک خروجی غیر مجاز است.
- در برخی از بلوکهای خاص، تریمنالها یا Connector های سبز رنگ وجود دارند که نمایندهی پینهای قابل اتصال نیستند. این پایه ها به منظور تنظیمات مربوط به پارامترها یا همان Parameter setting استفاده میشوند.
- اتصال ورودی و خروجیهای دیجیتال یا Digital I/O به ورودی و خروجیهای آنالوگ یا Analog I/O غیر مجاز است.
ابزار Cut/Join

همانطور که در تصویر بالا مشاهده میکنید به منظور انتخاب ابزار Cut/Join میتوان از کلید میانبر F11 کیبورد نیز استفاده کرد. از این ابزار در نرم افزار مینی پی ال سی لوگو جهت قطع و وصل اتصالات میان بلوکها استفاده میشود. جهت استفاده از این ابزار کافی است روی آیکون آن کلیک کرده و در ادامه روی یکی از خط های اتصال کلیک کنیم. به این ترتیب خط اتصالدهندهی میان دو بلوک پاک شده و آیکونهای دیگری جایگزین آن خواهد شد.
در بخش راست تصویر زیر اتصال میان دو بلوک پیش از استفاده از ابزار Cut/Join را مشاهده میکنید. در سمت چپ نتیجه ی استفاده از آیکون Cut/Join روی سیم اتصال دهنده میان دو بلوک نمایش داده شده است. همانطور که مشاهده میکنید در این حالت اتصال میان دو بلوک از بین نرفته و این اتصال به صورت آیکون های سبز رنگ و حروف مشخص شده است. به طور مثال عبارت x/y در خروجی یک ترمینال نشان دهنده ی اتصال آن ترمینال به ترمینال شماره y از بلوک x است. در این مثال عبارت Q1/1 نماینده ی اتصال ترمینال به پایه ی 1 از بلوک Q1 است.

در برنامههای پیچیده، دنبال کردن یک سیم اتصال دشوار و گیجکننده است. با استفاده از ابزار Cut/Join به راحتی میتوان از حجم سیمبندی برنامه کاست و دنبال کردن اتصالات بلوکها را آسان کرد. استفاده از این ابزار در مدارهای بزرگ و پیچیده با تعداد ورودی و خروجی و حجم سیمبندی بالا موجب تفهیم آسان تر عملکرد مدار خواهد شد. در تصویر زیر مثال دیگر استفاده از این ابزار نمایش داده شده است. قابل ذکر است که در صورت استفادهی مجدد از این ابزار روی یک اتصال حالت آن اتصال به مدل سیمی برمیگردد. در بخش راست تصویر زیر یک بار از ابزار Cut/Join استفاده شده است. با استفاده ی مجدد از این ابزار تصویر سمت چپ ایجاد خواهد شد.
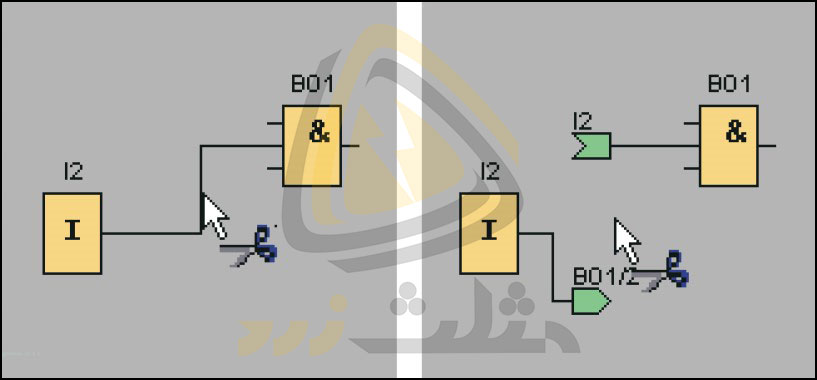
ابزار Text tool

جهت نوشتن متن و درج کامنت در صفحه برنامه نویسی از ابزار Text tool استفاده میشود. به این منظور ابتدا آیکون آن را انتخاب کرده و در هر مکان از صفحه برنامه نویسی کلیک میکنیم. دراین حالت یک مستطیل سفید رنگ ایجاد شده که میتوان متن دلخواه خود را داخل آن تایپ کرد.
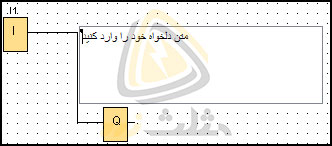
پس از نوشتن متن میتوان تنظیمات مربوط به آن را انجام داد. به این منظور ابزار Selection tool را انتخاب میکنیم. سپس با دابل کلیک بر روی متن مورد نظر پنجره تنظیمات یا Font Attributes باز میشود. در تصویر زیر این پنجره را مشاهده می کنید.
در نظر داشته باشید که در صورت نیاز میتوان یک کامنت را به یک بلوک یا یک ترمینال لینک کرد. به این منظور ابتدا با استفاده از ابزار انتخاب یا Selection متن مورد نظرتان را انتخاب کنید. سپس مربع زرد رنگ در مرکز کادر مربوط به آن متن را به سمت بلوک مورد نظر کشیده و به آن متصل کنید. همانطور که در تصویر زیر مشاهده میکنید در این حالت پس از قرار گرفتن نشانگر موس روی هر بلوک، آن بلوک به رنگ سبز در میآید. به این ترتیب با جابهجا کردن بلوک یا ترمینال لینک شده، متن متصل شده به آن نیز جابهجا خواهد شد.
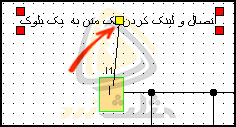
مطالب شرح دادهشده در این مقاله را میتوانید بهصورت ویدئو در دوره تصویری لوگو زیمنس مشاهده کنید. در این دورهی آموزشی با انواع پی ال سی، زبانهای برنامهنویسی و مینی پی ال سی لوگو زیمنس آشنا میشویم. آموزش لوگو از ابتدا صورت گرفته و شامل بررسی ماژول اصلی، کارتهای توسعه، نصب، سیم بندی، برنامهنویسی و کنترل توسط اپلیکیشن و وب سرور میشود. در بخش برنامهنویسی تمام بلوکهای دیجیتال، شبکه، آنالوگ و غیره بررسیشده و نحوهی کار آنها روی لوگو نمایش دادهشده است. مانیتورینگ و کنترل لوگو از طریق اپلیکیشن، وب سرور و صفحههای طراحیشده توسط LWE صورت میگیرد. این موارد نیز در دورهی تصویری شرح دادهشدهاند. لطفاً جهت مشاهدهی سرفصلها و لیست ویدئوهای این دوره روی عبارت لوگو زیمنس کلیک کنید.
ابزار Align Automatically

از این دستور جهت تراز کردن و مرتب کردن اتوماتیک بلوکها با بلوکهای مرجع در دو جهت عمودی و افقی استفاده میشود. به صورت کلی میتوان در میان ترسیمها خطوطی را تحت عنوان خطوط مرجع در نظر گرفته و بقیه آیتمها را نسبت به آن ها تنظیم کرد. بلوکهای مرجع در Align Automatically عبارتاند از:
- چپ ترین بلوک در هر ردیف
- بالاترین بلوک در هر ستون
به منظور استفاده از این دستور لازم است ابتدا گروهی از بلوکها را با ابزار Selection انتخاب کنیم. در غیر این صورت گزینهی Align Automatically غیر فعال خواهد بود. عملکرد این دستور به دو صورت زیر است:
- بلوکها در هر ردیف با چپترین بلوک آن ردیف همتراز میشوند.
- بلوکها در هر ستون با بالاترین بلوک آن ستون همتراز میشوند.
به عنوان مثال اگر بلوکی به تنهایی در یک ردیف قرار داشته باشد، موقعیت افقی آن تغییری نخواهد کرد. در این حالت همان بلوک به عنوان مرجع آن ردیف در نظر گرفته میشود. در تصویر زیر مثالی از نحوه استفاده از این ابزار نمایش داده شده است. شماره 1 در این تصویر حالت انتخاب بلوک ها با استفاده از ابزار Selection tool را نمایش میدهد. در شماره 2 بلوک های مورد نظر انتخاب شده اند. در شماره 3 نیز نتیجه ی استفاده از ابزار Align Automatically را مشاهده میکنیم. همانطور که مشاهده میکنید بلوک ها در بخش 3 با یکدیگر هم تراز شده اند.
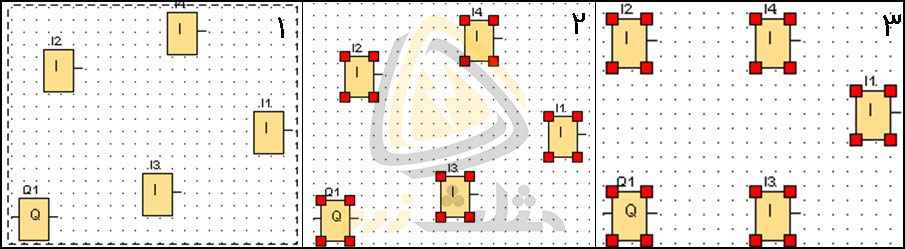
ابزار Align Vertically

این فرمان به تراز کردن بخش انتخاب شده از یک برنامه به صورت عمودی با بلوک مرجع میپردازد. در Align Vertically مرجع همان بلوکی است که بالاترین شماره بلوک را در میان بلوکهای انتخاب شده دارد. تراز کردن عمودی، موقعیت بلوکهای انتخاب شده را از نظر فاصلهی افقی تغییر نمیدهد. به منظور درک بهتر این موضوع به تصویر زیر توجه کنید. در این تصویر به ترتیب از چپ به راست مراحل استفاده از ابزار Align Vertically را مشاهده میکنید.
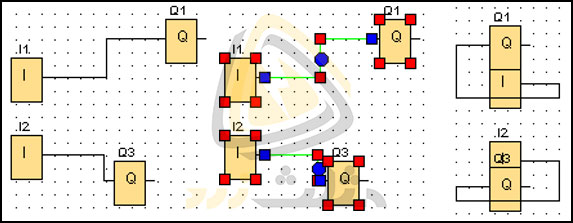
در نظر داشته باشید که پیش از انتخاب بلوکها، گزینههای مربوط به تراز کردن غیر فعال هستند. در نتیجه پیش از استفاده از دستورات Align باید بلوک های مورد نظر را با استفاده از Selection tool انتخاب کرده باشیم.
ابزار Align Horizontally

از این فرمان به منظور تراز کردن افقی گروهی از بلوکهای انتخاب شده با بلوک مرجع استفاده میشود. مرجع در Align Horizontally بلوکی است که بالاترین شماره را در میان بلوکهای انتخاب شده دارد.
به منظور استفاده از این فرمان مراحل زیر را انجام میدهیم:
- ابتدا با استفاده از ابزار انتخاب یا Selction tool به انتخاب بلوک ها میپردازیم. به این ترتیب، گزینه ی مربوط به Align Horizontally فعال خواهد شد.
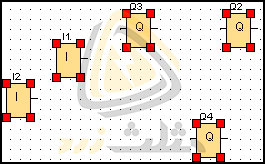
- اکنون با انتخاب گزنهی Align Horizontally بلوکهای انتخاب شده در تصویر بالا به شکل زیر مرتب خواهند شد. همانطور که اشاره شد همهی بلوکها به صورت افقی در راستای بلوک با بالاترین شماره یعنی در راستای افقی بلوک Q4 قرار میگیرند.
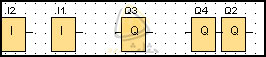
ابزار Horizontally Distribute Space

از ابزار Horizontally Distribute Space به منظور تنظیم فاصلهی افقی میان بلوکها استفاده میشود. با انتخاب این گزینه پنجره زیر را مشاهده خواهید کرد.
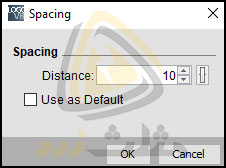
همانطور که در تصویر زیر مشاهده میکنید بازهی قابل تنظیم برای این فاصله میتواند بین 10 تا 3000 پیکسل باشد.

Vertically Distribute Space

از این دستور جهت تنظیم فاصلهی عموی میان دو بلوک استفاده میشود. این فاصله میتواند در بازههای 10، 15، 20 و … 3000 پیکسل باشد. قابل ذکر است که دستورات Align از طریق منوی Edit در نوار ابزار Menu Bar نیز در دسترس است.
در مقاله ی ابزار های ویرایش برنامه در Programming toolbar به بررسی سایر گزینه های موجود در منوی Programming toolbar پرداخته ایم. از این ابزار ها معمولا جهت ویرایش برنامه و دسترسی سریع به بلوک های برنامه نویسی و شبیه سازی برنامه استفاده میشود.

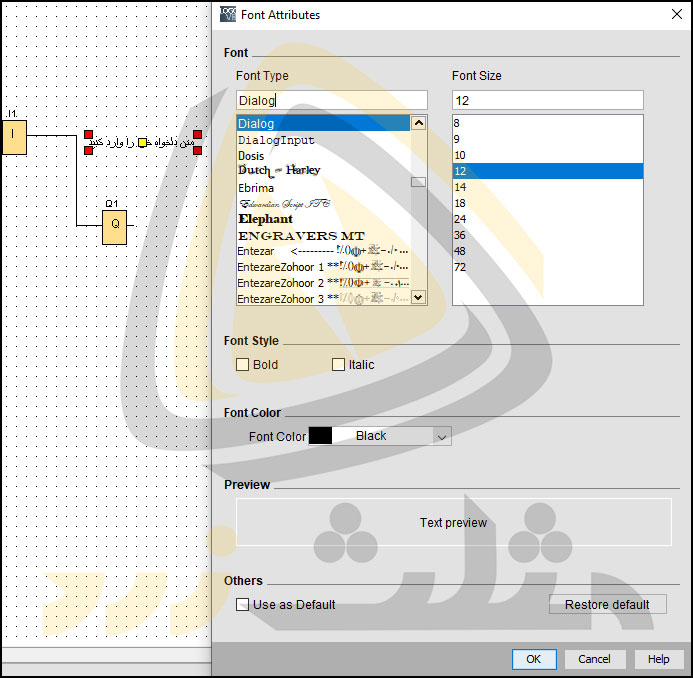
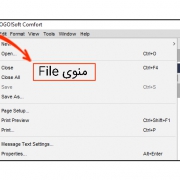 مثلث زرد
مثلث زرد مثلث زرد
مثلث زرد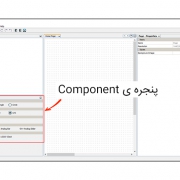 مثلث زرد
مثلث زرد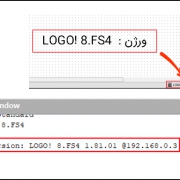 مثلث زرد
مثلث زرد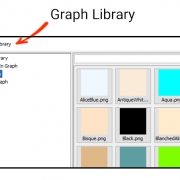 مثلث زرد
مثلث زرد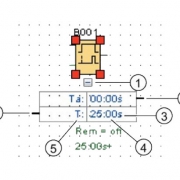 مثلث زرد
مثلث زرد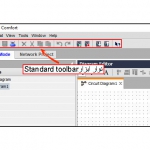 مثلث زرد
مثلث زرد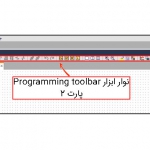 مثلث زرد
مثلث زرد
دیدگاه خود را ثبت کنید
تمایل دارید در گفتگوها شرکت کنید؟در گفتگو ها شرکت کنید.