Data Log و UDF در لوگو
Data Log و UDF در لوگو
Data Log
در صنعت از دیتالاگر ها جهت ذخیره ی اطلاعات سنسورها، ترانسمیترها و غیره استفاده می شود. به عنوان مثال ثبت دمای یک کوره طی یکسال را در نظر بگیرید. این اطلاعات در تحلیل های بعدی مورد نیاز بوده و اغلب توسط دیتالاگرها جمع آوری می شود. Data logging یا ثبت داده ها در ظاهر پیچیده به نظر می رسد اما به مدیریت و نظارت بهتر بر فرآیند کمک می کند.
با پیکربندی و استفاده از یک بلوک data log در لوگو میتوان مقادیر واقعی بلوک ها و خانه های حافظه در یک برنامه را ثبت کرد. همانطور که در تصویر مشاهده میکنید در این بلوک تنها یک پایه ورودی دیجیتال En وجود دارد. فرآیند ثبت اطلاعات در این بلوک با لبه ی مثبت ورودی En آغاز میشود.
پیکربندی Data Log
از بلوک Data log می توان جهت ثبت مقادیر واقعی بلوک ها و حافظه های زیر استفاده کرد:
- I
- Q
- M
- AI
- AQ
- AM
با دابل کلیک روی بلوک دیتالاگ وارد پنجره مشخصات این بلوک خواهیم شد. این پنجره در تصویر زیر نمایش داده شده است.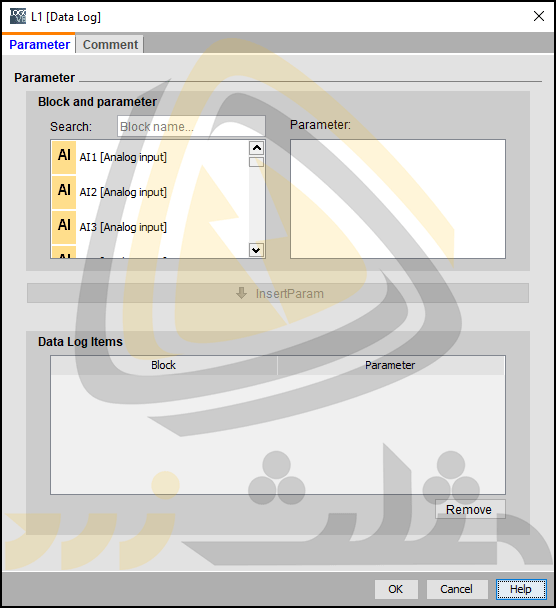
در Data log امکان وارد کردن حداکثر 32 آیتم وجود دارد. هر آیتم می تواند یک AI یا AQ یا AM و یا گروه های 8 بیتی مقادیر دیجیتال I، Q یا M باشد. با فعال شدن پایه ی En بلوک دیتا لاگ این 32 بایت اطلاعات را ثبت خواهد کرد. هر بایت می تواند شامل موارد زیرباشد:
- یک ورودی آنالوگ، فلگ آنالوگ یا خروجی آنالوگ
- پارامتر توابع
- 8 ورودی دیجیتال، 8 فلگ دیجیتال یا 8 خروجی دیجیتال و غیره
به منظور ثبت ورودی خروجی های دیجیتال و حافظه باید داده ها در گروه های 8 بیتی به عنوان مثال I1 تا I8 و Q9 تا Q16 و M17 تا M24 ذخیره شوند. داده های آنالوگ شامل ورودی، خروجی یا حافظه تنها در یک بایت ثبت خواهد شد. جهت ثبت اطلاعات هر بلوک باید آن را در پنجره مشخصات Data Log انتخاب کرد. این کار از طریق بخش Block and parameter انجام می شود. در این قسمت یک کادر جستجو و لیستی از بلوک ها وجود دارد.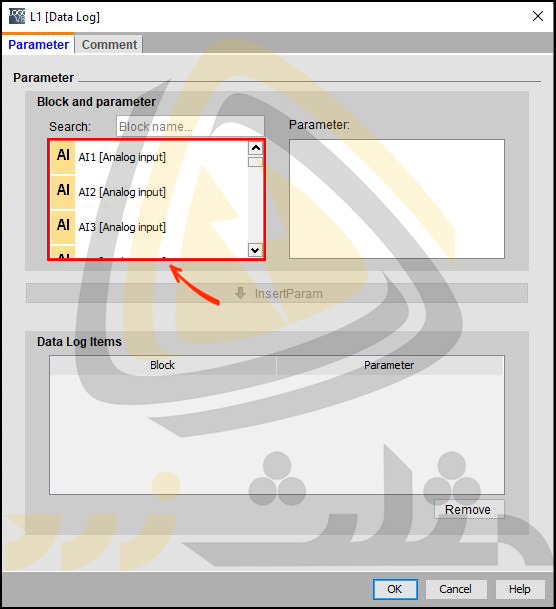
تصور کنید در یک پروژه باید پارامترهای تایمر On_delay در دیتالاگ ذخیره شود. در مرحله ی اول باید نام بلوک را در کادر جستجو وارد کرده یا لیست Block and parameter را اسکرول کرد. در صورت استفاده از توابع تایمر on_delay و کانتر Up/down counter تصویر زیر را مشاهده خواهید کرد.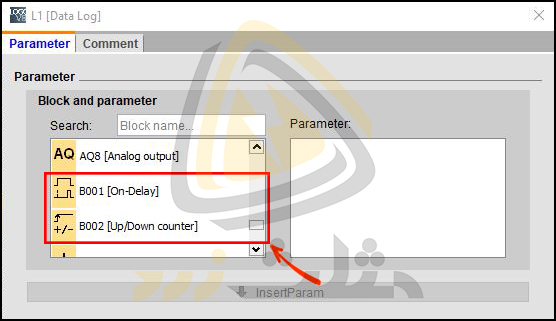 با انتخاب هر بلوک لیستی از پارامترهای آن در کادر دوم نمایش داده می شود. در تصویر زیر انتخاب بلوک تایمر و نمایش پارامتر Current Time را مشاهده می کنید. در پائین کادر Block and parameter یک دکمه با عنوان InsertParam وجود دارد. این دکمه قبل از انتخاب پارامتر غیر فعال می باشد.
با انتخاب هر بلوک لیستی از پارامترهای آن در کادر دوم نمایش داده می شود. در تصویر زیر انتخاب بلوک تایمر و نمایش پارامتر Current Time را مشاهده می کنید. در پائین کادر Block and parameter یک دکمه با عنوان InsertParam وجود دارد. این دکمه قبل از انتخاب پارامتر غیر فعال می باشد.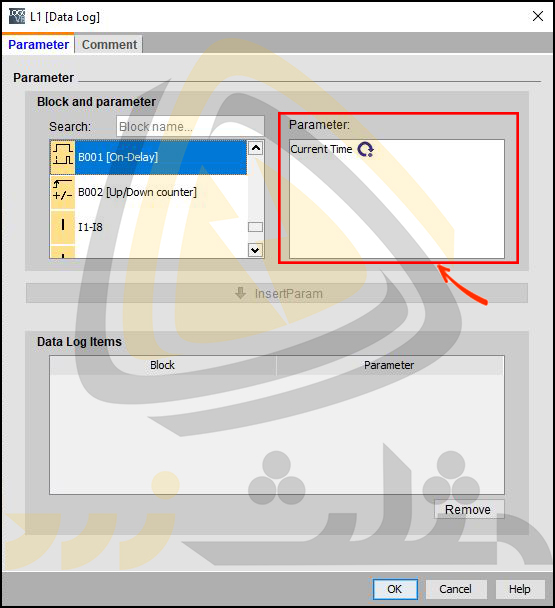
با انتخاب پارامتر دکمه ی InsertParam فعال شده و می توان روی آن کلیک کرد. مراحل انتخاب بوک، انتخاب پارامتر و فعال شدن دکمه را در قسمت های 1 تا 3 مشاهده می کنید.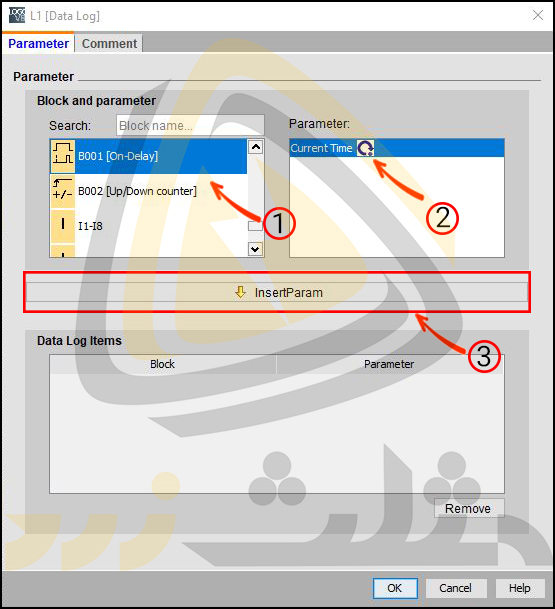
پس از انتخاب پارامتر باید روی دکمه ی InsertParam کلیک کنیم. با این کار یک پارامتر به لیست Data Log Items اضافه خواهد شد. این پروسه برای تمام متغییرها یکسان است. پیکربندی Data Log با انتخاب تمام پارامترها و کلیک روی گزینه ی OK به پایان خواهد رسید. به منظور حذف هر پارامتر می توان روی آن کلیک کرده و گزینه ی Remove را انتخاب کرد. با فعال شدن پایه ی En در بلوک Data Log اطلاعات لیست ایجاد شده در Data Log Items ثبت خواهد شد.
پیکربندی Data log تنها از طریق نرم افزار لوگوسافت انجام می شود. به عبارت دیگر امکان ایجاد، پیکربندی یا حذف Data log از طریق ماژول لوگو وجود ندارد.
نحوه ی استفاده از Data log
پس از تنظیم پارامترهای بلوک Data log باید آن را روی لوگو قرار دهیم. این بلوک در ورژن های 7 و 8 قابل استفاده بوده و گزارش را در EEPROM داخلی ذخیره می کند. گزارش داده یا Data log را می توان در فرمت CSV به PC یا SD card منتقل کرد. روند دریافت Data log از EEPROM و ذخیره کردن آن روی PC به این شکل است:
- از منوی Tools>Transfer گزینه ی Upload Data Log را انتخاب کنید. با این کار پنجره Upload Data Log باز میشود.
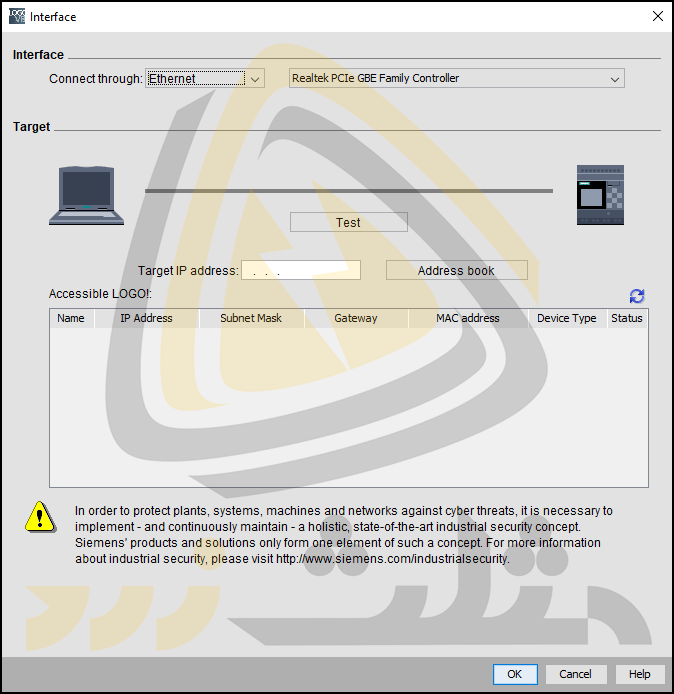
در این مرحله باید اتصال اترنت میان PC و لوگو بررسی شود. سبز شدن خط ارتباط بین PC و لوگو به معنی وجود ارتباط صحیح است. با انتخاب گزینه ی OK پنجره ی تنظیمات لوگو یا Logo Setting باز می شود. در بخش Online یک گزینه با عنوان upload data log وجود دارد.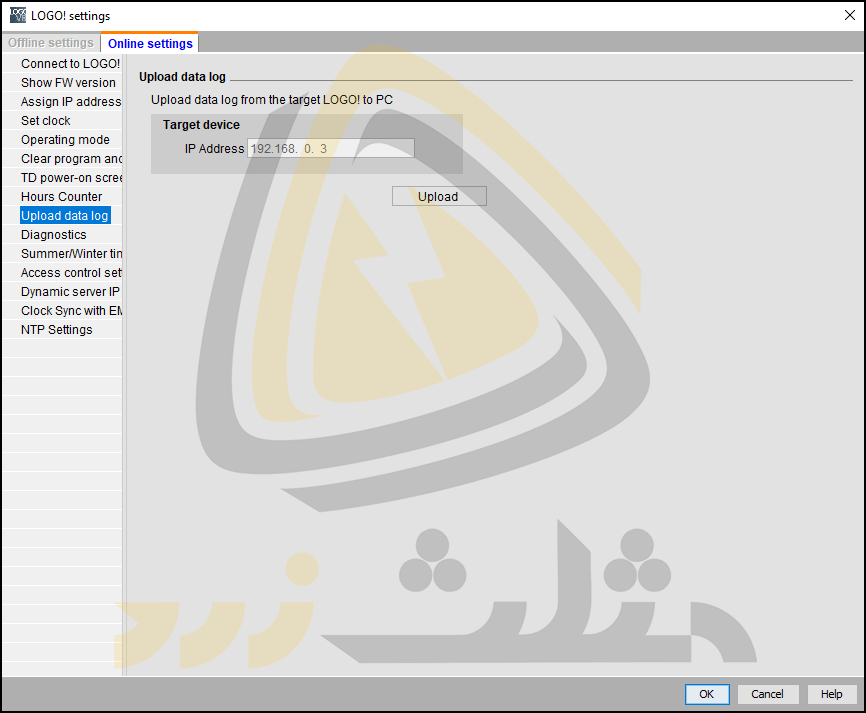
با انتخاب گزینه ی upload data log یک پنجره جهت نمایش وضعیت اتصال و دریافت فایل لاگ نمایش داده می شود.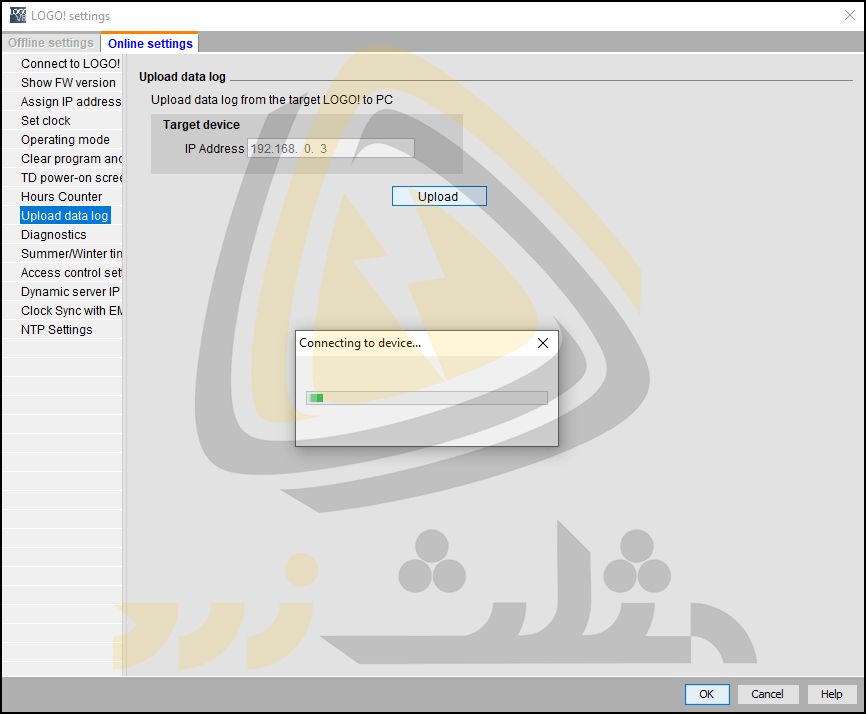
با کامل شدن دریافت فایل پنجره ی زیر باز می شود. در این پنجره محل ذخیره فایل اکسل یا همان گزارش داده Data log را انتخاب کرده و روی گزینه ی Save کلیک کنید.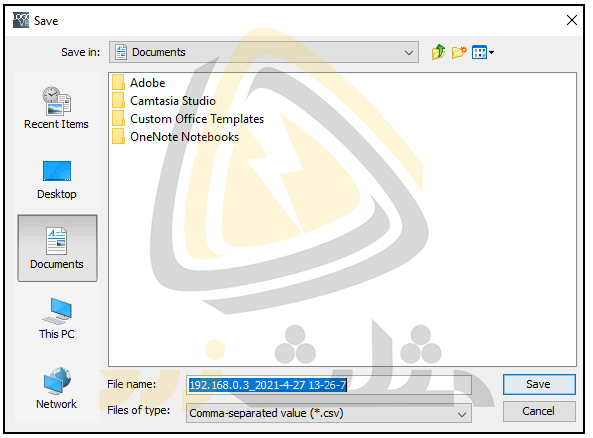
لوگو در هنگام بارگذاری باید در حالت STOP باشد. پس از اتمام پروسه باید به آدرس محل ذخیره سازی فایل روی PC مراجعه کنید. در این قسمت یک فایل با پسوند CSV وجود دارد. با دابل کلیک کردن روی این فایل معمولا برنامه ی اکسل باز شده و مقادیر نمایش داده می شود. این فایل با نرم افزارهای دیگر نیز قابل مشاهده است. در Data Log مقادیر توابع و I/O های تنظیم شده به همراه اطلاعات دیگر قابل بررسی است.
UDF
تصویر زیر موقعیت گزینه ی UDF در لوگوسافت را نمایش می دهد. این بلوک آخرین گزینه موجود در لوگو 8 بوده و به مخفف User Defined Function Block به معنی یک بلوک تعریف شده توسط کاربر است.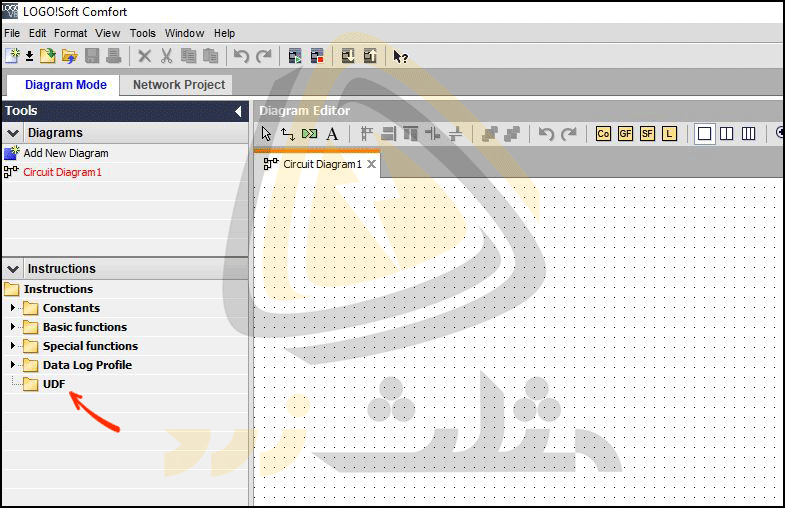
در لوگو 7 و نسل های بعدی سه گزینه ی FBD و LAD و UDF Diagram برای برنامه نویسی وجود دارد. با انتخاب گزینه ی UDF می توان بلوک و گیت های خاص را طراحی و در نرم افزار لوگو سافت ذخیره کرد. به عبارت ساده تر با استفاده از UDF می توان یک برنامه را در قالب یک بلوک قرار داد. بلوک های UDF در برنامه نویسی لوگو قابل استفاده بودن و باعث خلاصه سازی پروسه های پیچیده می شوند. یکی از مزایا ی UDF پیش گیری از تکرار و کپی کردن مجموعه ایی از بلوک ها در برنامه است. به منظور ایجاد و ویرایش UDF باید از منوی File، زیر منوی New گزینه ی UDF Diagram را انتخاب کرد. در تصویر زیر نحوه ی دسترسی به گزینه ی UDF Diagram را مشاهده می کنید.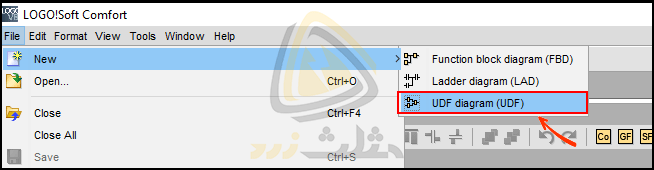
با انتخاب گزینه UDF Diagram بنجره ی زیر باز می شود.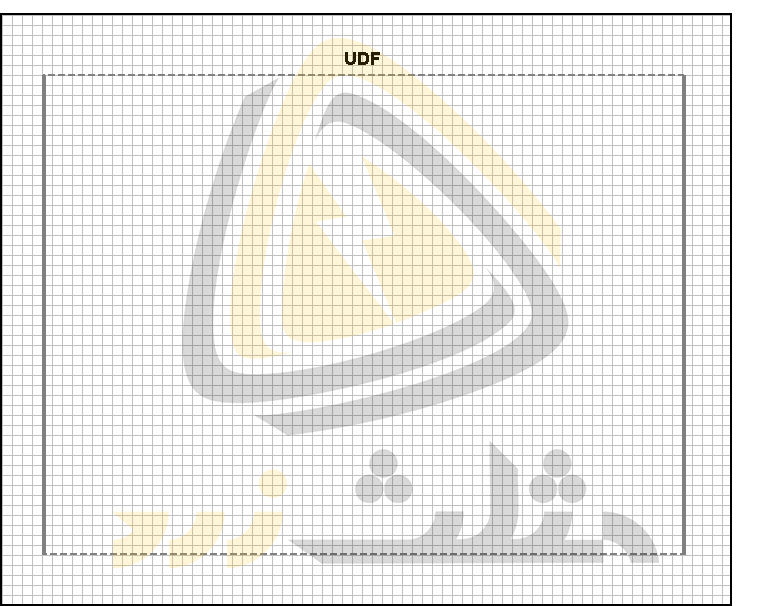
محیط برنامه نویسی UDF با یک کادرمستطیل شکل مشخص می شود. ابعاد و موقعیت این منطقه و مستطیل قابل ویرایش است. در ساخت UDF محدودیت هایی وجود دارد. به عنوان مثال حداکثر می توان از 8 ورودی دیجیتال و آنالوگ به مراه 4 خروجی دیجیتال و آنالوگ و 8 پارامتر استفاده کرد. در UDF Diagram امکان استفاده ی مستقیم از بلوک های زیر وجود ندارد:
- ورودی های دیجیتال
- ورودی ها آنالوگ
- خروجی ها دیجیتال
- خروجی های آنالوگ
- حافظهM8
- حافظه M25 تا M31
- شیفت رجیستر ها
- کنترلر PI
- Data Log
- بلوک نمیشگر متن یا Message texts
مطالب شرح دادهشده در این مقاله را میتوانید بهصورت ویدئو در دوره تصویری لوگو زیمنس مشاهده کنید. در این دورهی آموزشی با انواع پی ال سی، زبانهای برنامهنویسی و مینی پی ال سی لوگو زیمنس آشنا میشویم. آموزش لوگو از ابتدا صورت گرفته و شامل بررسی ماژول اصلی، کارتهای توسعه، نصب، سیم بندی، برنامهنویسی و کنترل توسط اپلیکیشن و وب سرور میشود. در بخش برنامهنویسی تمام بلوکهای دیجیتال، شبکه، آنالوگ و غیره بررسیشده و نحوهی کار آنها روی لوگو نمایش دادهشده است. مانیتورینگ و کنترل لوگو از طریق اپلیکیشن، وب سرور و صفحههای طراحیشده توسط LWE صورت میگیرد. این موارد نیز در دورهی تصویری شرح دادهشدهاند. لطفاً جهت مشاهدهی سرفصلها و لیست ویدئوهای این دوره روی عبارت لوگو زیمنس کلیک کنید.
مثال
در برخی از پروژه ها ممکن است چندین بخش مشابه وجود داشته باشد. به منظور استفاده از برنامه های مشابه راه های مختلفی وجود دارد. به عنوان مثال می توان برنامه را نوشته و قسمتی از آن را برای ذخیره در UDF انتخاب کرد. در این مرحله باید روی یکی از بلوک ها راست کلیک کرده و گزینه ی Create UDF را انتخاب کرد. این مراحل در تصویر زیر نمایش داده شده است. به منظور انتخاب بلوک ها می توان از ابزار Selection استفاده کرد.
در تصویر زیر راست کلیک انجام شده روی بلوک های و انتخاب گزینه ی Create UDF را مشاهده می کنید. نکته ی مهم انتخاب بلوک های فعال و به هم وابسته است. ایجاد UDF در صورت انتخاب یک یا چند بلوک غیر فعال به درستی انجام نمی شود. در این حالت پنجره ی UDF به صورت خالی باز خواهد شد.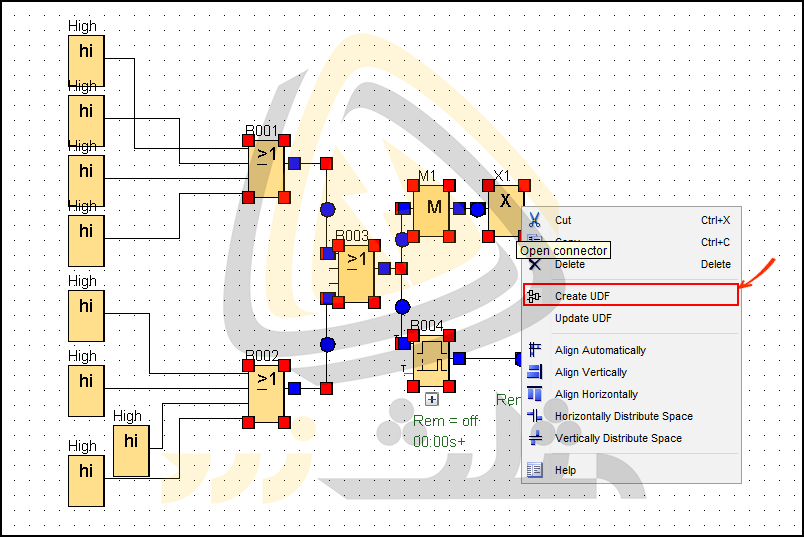
ارتباط بلوک ها با قسمت های خارج از UDF به شکل خاصی نمایش داده می شود. به عنوان مثال ورودی های بلوک های B001 و B002 با علامت هایی شبیه به #Ix و #Aix نام گذاری خواهد شد. هنگام انتخاب بلوک ها به محدودیت UDF ها توجه کنید. این محدودیت ها عبارتنداز:
- 8 ورودی آنالوگ و دیجیتال یا #Ix
- 4 خروجی آنالوگ و دیجیتال
- 8 پارامتر
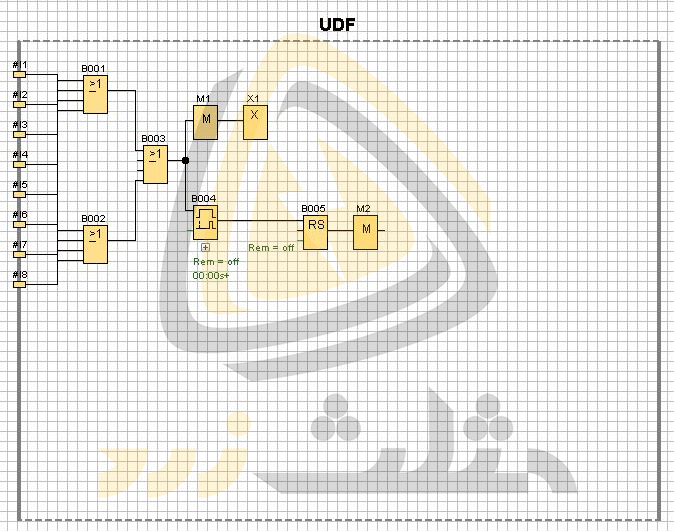
طبق تصویر با انتخاب بخشی از برنامه و تبدیل آن به UDF یک ترسیم دیگر با عنوان Circuit Diagram 2 ایجاد می شود.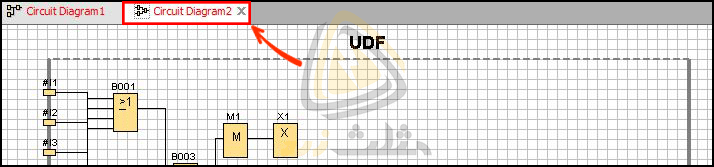
در صورت انتخاب بلوک های بیش با محدودیت های UDF مواجه خواهید شد. به عنوان مثال در تصویر زیر 8 ورودی دیجیتال و 1 ورودی آنالوگ انتخاب شده است. مجموع این بلوک ها از 8 ورودی آنالوگ و دیجیتال بیشتر بوده و #Ix ها نمایش داده نشده اند. این محدودیت در خروجی و پارامترها نیز رخ می دهد.
جهت نمایش خروجی های مرتبط با بلوک های UDF از عبارت های #Qx و #AQx استفاده می شود.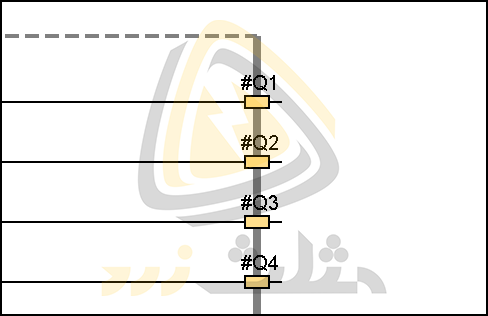
ویرایش UDF
برنامه ی موجود در UDF را می توان ویرایش کرد. به عنوان مثال می توان کانکتورها یا ورودی و خروجی ها را حذف کرده و یا ایجاد کرد. جهت حذف یک کانکتور کافی است روی آن رات کلیک کرده و گزینه ی Delete را انتخاب کرد. در تصویر زیر این پروسه را مشاهده می کنید.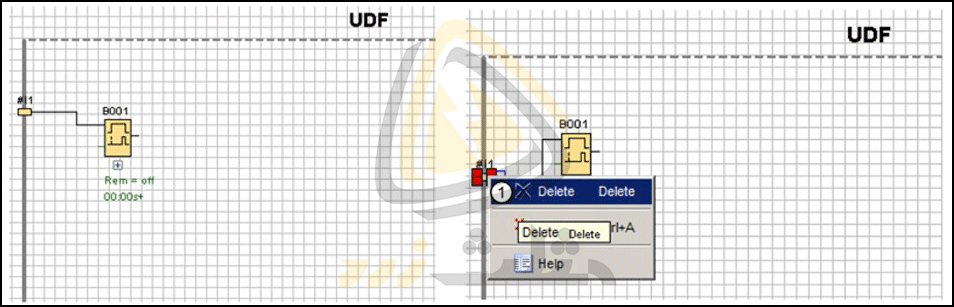
با ترسیم خط از بلوک های موجود در UDF به سمت چپ و راست می توان ورودی و خروجی ایجاد کرد. ترسیم خط به سمت چپ به عنوان ورودی و ترسیم به سمت راست به عنوان خروجی در نظر گرفته می شود. این موارد برای آنالوگ ها نیز صادق است. در تصویر ایجاد کانکتور برای AM1 در سمت خروجی ها را مشاهده می کنید.
جهت پیکربندی بلوک UDF می توان روی عنوان آن دابل کلیک کرد. با این کار پنجره Edit UDF Properties نمایش داده می شود. دسترسی به این پنجره از مسیر Edit > Edit UDF properties نیز امکان پذیر است. در پنجره مشخصات UDF سه تب I/O، Parameters و Comment وجود دارد. در این قسمت ها می توان نام کانکتورها، پارامترها، کامنت ها، کلمه ی عبور و غیره را ویرایش کرد. به عنوان مثال در تصویر زیر تب I/O رامشاهده میکنید. در این تب بخش های Identifier، پسورد، نام کانکتور های ورودی و خروجی در UDF قابل تنظیم هستند.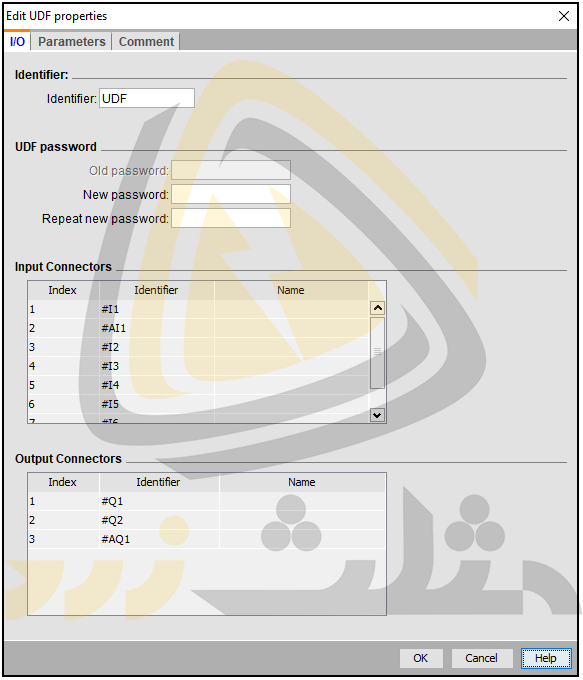
جهت مطالعه ی ده ها مقاله ی دیگر در زمینه ی لوگو لطفا بخش مقالات PLC را مطالعه کنید.

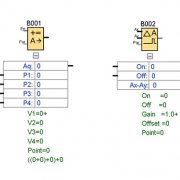 مثلث زرد
مثلث زرد مثلث زرد
مثلث زرد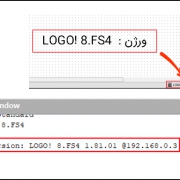 مثلث زرد
مثلث زرد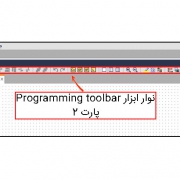 مثلث زرد
مثلث زرد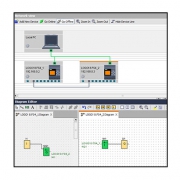
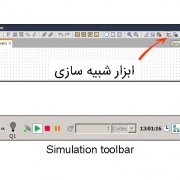 مثلث زرد
مثلث زرد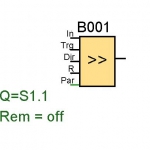 مثلث زرد
مثلث زرد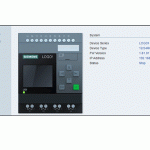 مثلث زرد
مثلث زرد
دیدگاه خود را ثبت کنید
تمایل دارید در گفتگوها شرکت کنید؟در گفتگو ها شرکت کنید.